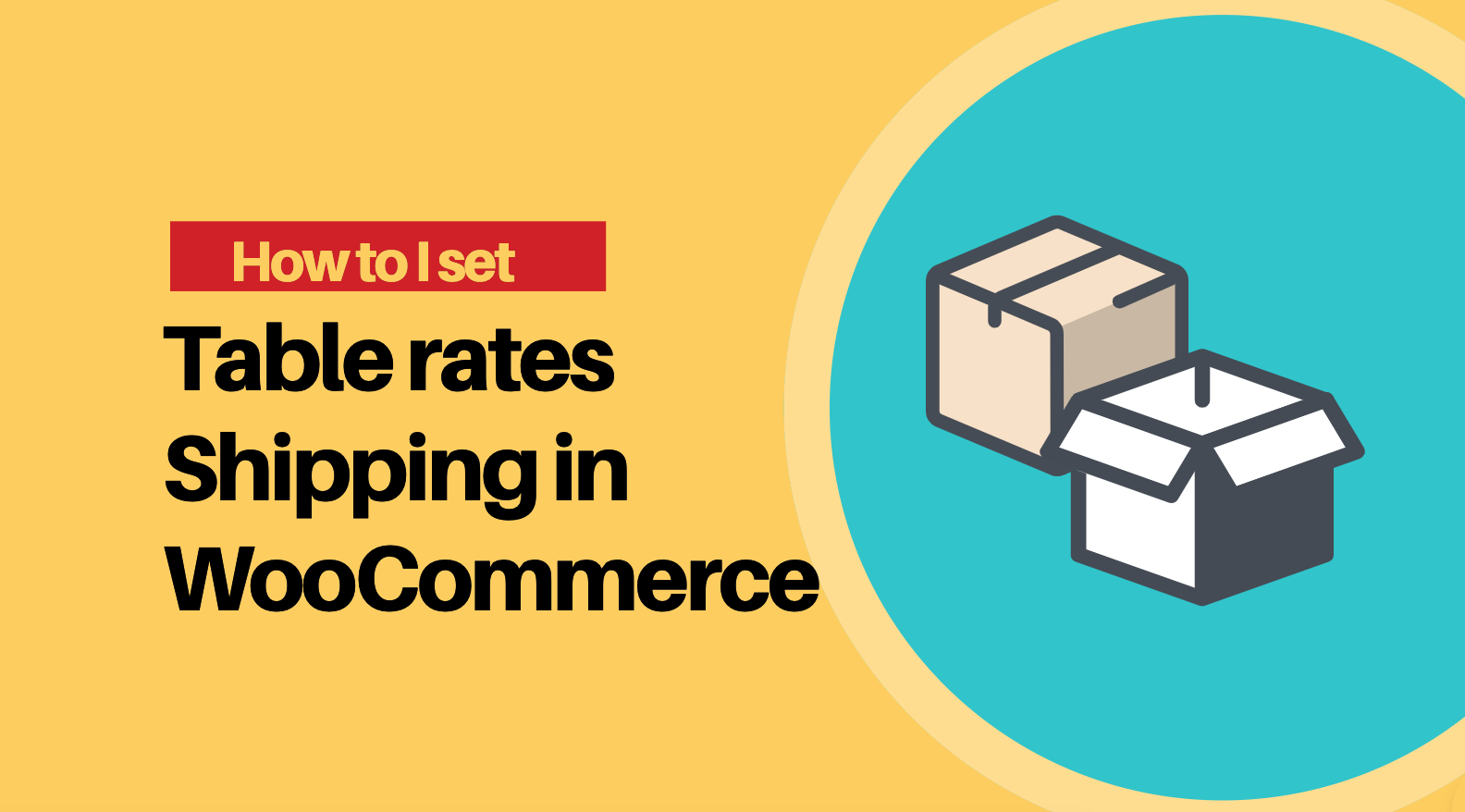
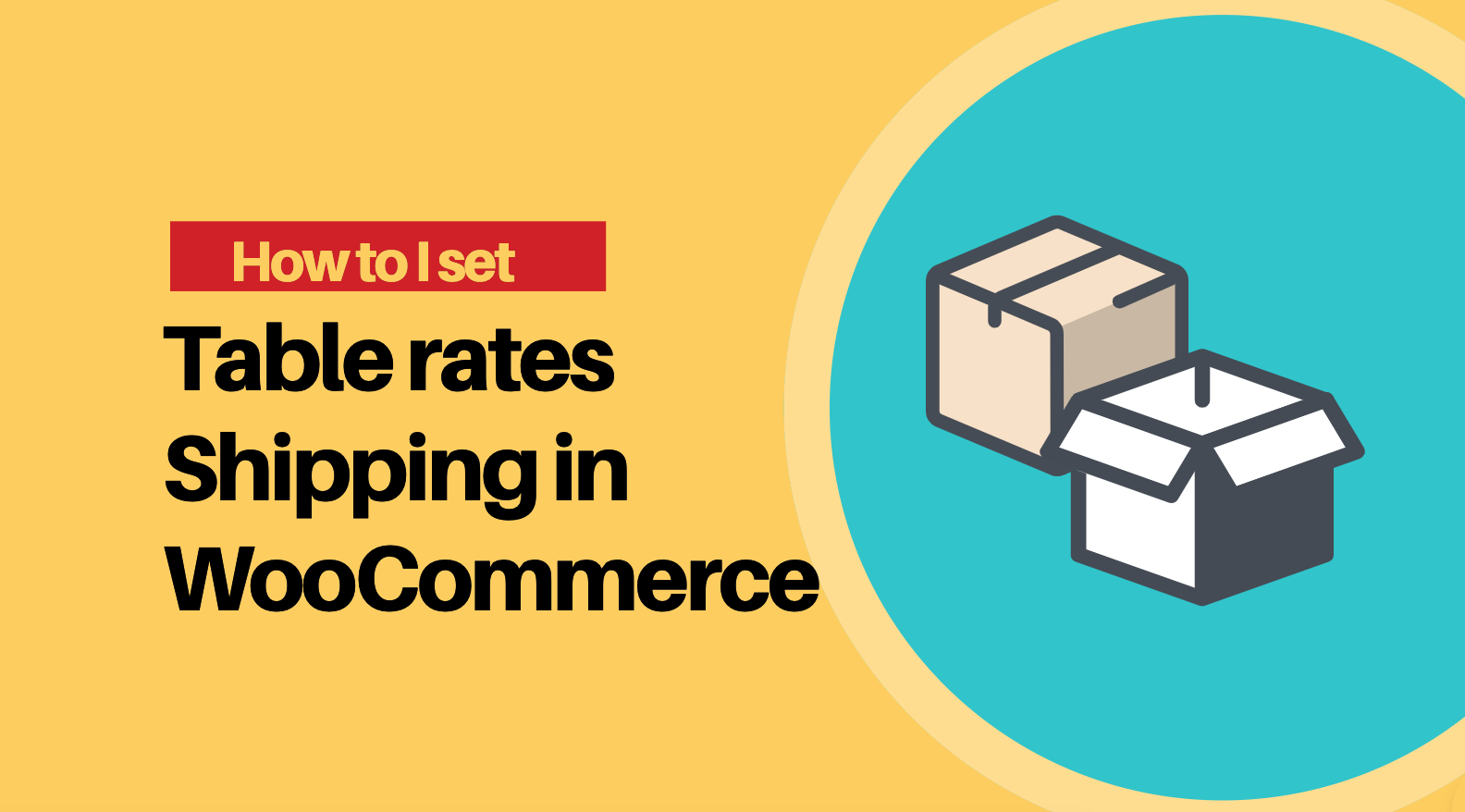
Shipping operations through the WooCommerce stores can be customized a bit, but the WordPress-backed eCommerce platform does not have sufficient flexibility as ultra-modern stores need these days. For that, it is essential that you utilize an advanced flat rate shipping plugin, or you may say – a table rate shipping plugin.
In this article, we will tell you what does table rate shipping means and how to set table rates for shipping in your WooCommerce store.
What is Table Flat Rate Shipping?
Table flat rate shipping means that shipping rate tables are being created to apply different rates as per variation in location, product/cart weight, price, item count, delivery date, user role, product category and so one. This type of flat rate shipping let the online business owners create multiple rate tables for the shipping scenarios their shops may see.
Didn’t understand it yet? Don’t worry. Here are a few examples to clarify what table rate shipping signifies –
Case 1:
Let us say, your eCommerce store wants to ship clothes to California in the United States where woolen clothes will be shipped at the shipping rate of $2 per piece while normal clothes at the shipping rate of $1. Using the table rate shipping, this can be easily achieved.
Case 2:
A bakery shop that operates within New York has decided to provide free shipping facilities for the buyers spending $200 or more. For purchases above $50, the shipping fee is $10. The buyers making purchases of $100+ have to pay a shipping fee of $5. Can you do it in a normal WooCommerce store? Obviously not. But the same is possible when your shop has a table rate shipping plugin deployed already.
Now, you must have 2 questions in your mind –
- Which WooCommerce table rate shipping Plugin is the best for this job?
- How do I set table rates for shipping in the WooCommerce shop?
In this post, we will answer both your questions.
Which WooCommerce table rate shipping Plugin to Use?
Our first and foremost plugin suggestion for enabling table rate shipping in your eCommerce store will be the Advanced Flat Rate Shipping Plugin for WooCommerce. Here are the reasons for choosing this WooCommerce extension –
- It lets you apply multiple conditions and create multiple tables for your shop, or for multiple shipping zones.
- Highly flexible shipping options and costs can be offered to customers through it.
- Well-strategized and more planned shipping operations can be carried out by its deployment.
- You can create custom shipping zones for saving time.
- It is possible to create combinational and range-wise rules for multiple parameters through the advanced flat rate shipping plugin for WooCommerce.
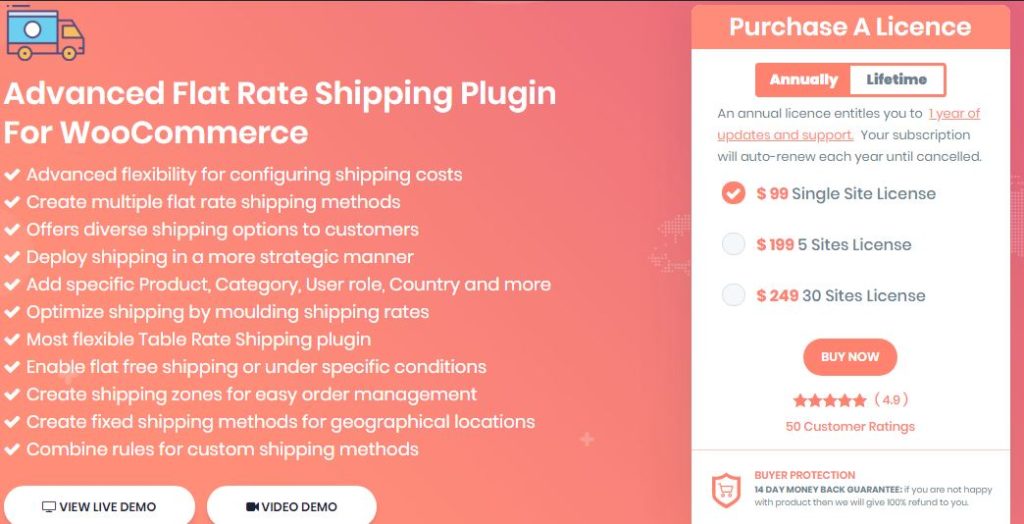
And the major reason for picking up this WooCommerce extension for table rate shipping deployment in your online store was the number of parameters/scenarios that can be covered through it. Here is a quick list:
- Location-based parameters: You may create table rate shipping methods for countries, states, zip codes, and custom zones. The same can be done for multiple countries, states and zip codes together too.
Note – Here, a custom zone means a collection of multiple geographic locations. You can create it using this WooCommerce table rate shipping Plugin itself. Using custom zones, you can group the most-used cluster of locations under one name, in order to simplify your task.
- Product-based Parameters: Variable product name, product name, product category, tags on items and SKUs can also be made the basis of apply shipping rate to your cart.
- Attribute-based parameters: This plugin lets you apply shipping cost to the cart items according to the color or size of those items.
- User-based parameters: There are times when online shopkeepers want to apply shipping rates for a specific user or user group. Using the Advanced Flat Rate Shipping Plugin, you can do it without much effort.
- Cart-related parameters: The plugin also allows the creation of shipping rules as per cart subtotal before discount, cart subtotal after discount, quantity, weight in kilogram, coupon, and shipping class.
- Checkout-specific parameters: You can also create shipping rules according to the payment methods being selected by the buyers while making a purchase from your shop.
Now, the good thing here is, you can use any of these parameters, or multiple parameters from different categories in one shipping rule while you create it through Advanced Flat Rate Shipping Plugin for WooCommerce. So, conditional pr table shipping methods are easy to create through it.
How Do I set Table Rates for Shipping in WooCommerce?
First things first – use this link to install the free plugin or this premium WooCommerce table rate shipping Plugin after downloading. You can use this live demo link to try the advanced flat rate shipping plugin before actually installing it on your WooCommerce store.
Now, we hope you are ready to learn how to set Table Rate Shipping for your shipping operations in WooCommerce.
Case 1 – Product Quantity based Shipping Rule for a Particular Location
Let’s say, you have an online store in India, which sells to different states of the same country. The store has electrical appliances. Now, because your WooCommerce store has its base set up in the state of Tamil Nadu, you want to charge a fixed shipping rate of £5 for the state when the buyer orders 5+ items from your shop.
To do so, you first need to go to Advanced Flat Rate Plugin for WooCommerce PRO and click on Add New Shipping Method.

In the opened page, you need to mention the name of your shipping method and give other basic details. While staying on the same page, scroll down to the section named ‘Shipping Method Rules’.
In the opened page, you need to mention the name of your shipping method and give other basic details. While staying on the same page, scroll down to the section named ‘Shipping Method Rules’.
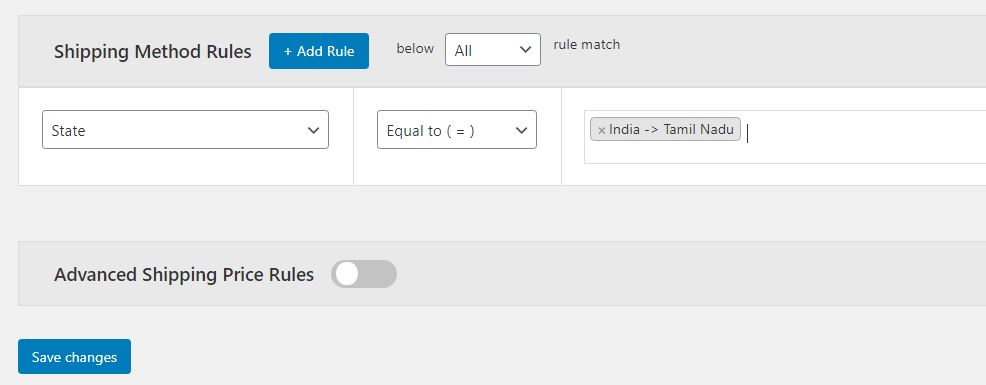
In this section, choose the parameter as ‘state’, and from the dropdown, select ‘India -> Tamil Nadu’. This option must be available to you as soon as you type in a few characters from your state’s name, i.e. Tamil Nadu.
Thereafter, you need to add another rule to the same section. This time, it will be for the cart quantity.
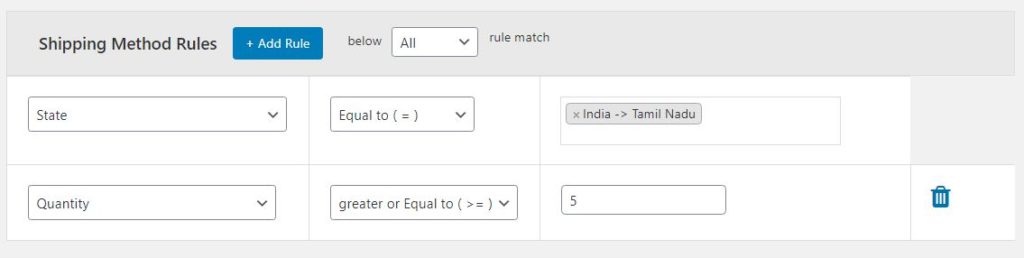
Choose the operator as ‘greater than or equal to (>=)’ & the quantity value in the right-most field as 5. In the end, save settings and check your eCommerce store. The settings must be working now.
Case 2 – As Per Product Category based Free Shipping
There is a WooCommerce store that sells multiple types of products through their store, for example, clothes, gift items, paintings, groceries, electrical appliances, fashion accessories and so on.
Now, for fashion accessories, due to their expensiveness and high margin profit, the store wants to provide free shipping facility. Assume that the WooCommerce store has our suggested plugin configured already. Then, the steps required for achieving this state are –
- Create a new shipping method.
- In the ‘Shipping method Configuration’ section of this method, add the shipping charge as ‘0’ (zero).
- In the shipping method rules section, add a rule with the following details:
Cart contains category’s products will be the parameter in this case and ‘accessories’ in the name of the category, for which, we want to apply free shipping.
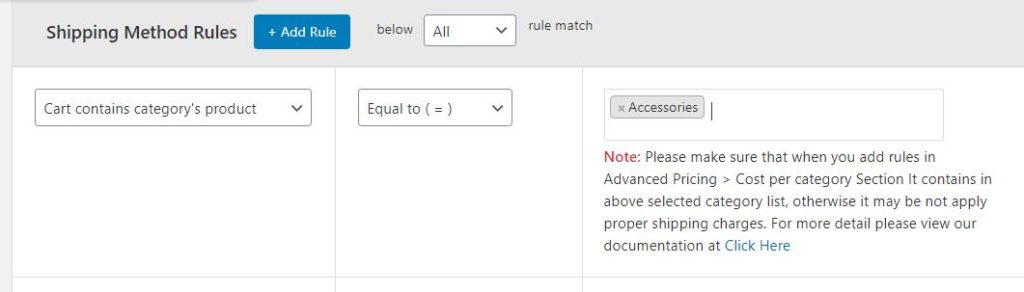
Once you will save these settings, the WooCommerce cart will show the shipping cost for the fashion accessories as ‘zero’.
Case 3 – According to Product Name and Product Quantity based shipping
For a clothing store that wants to apply the shipping rate of £10 on its hoodie items, in case a customer purchases more than 6 items, this is the set of method rules that will work –
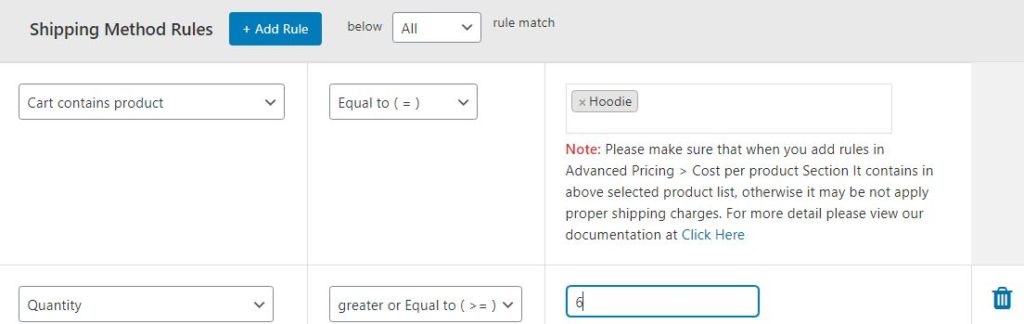
Here, we have added one rule to define that the shipping rates are to be applied for the product named hoodie. Another rule is added to this shipping method in order to specify the item count.
Remember that you have to add the shipping fee in the Shipping method configuration form of this shipping method.
Case 4 – For all Australian Buyers who spent more than £500
As the sub-title of this case mentions, the WooCommerce shop owner wants to apply a particular shipping rate (let’s say £5) for the Australian buyers whenever they shop for worth more than £500.
Well, doing so is easy with the Advanced Rate Shipping Plugin for WooCommerce that also acts as a Table Rate Shipping Plugin for the online store owners.
Just specify the country’s name, cart subtotal for the method in 2 different rules and set a shipping rate in the fee configuration section of the same method which is above this section. And, it’ll be done.
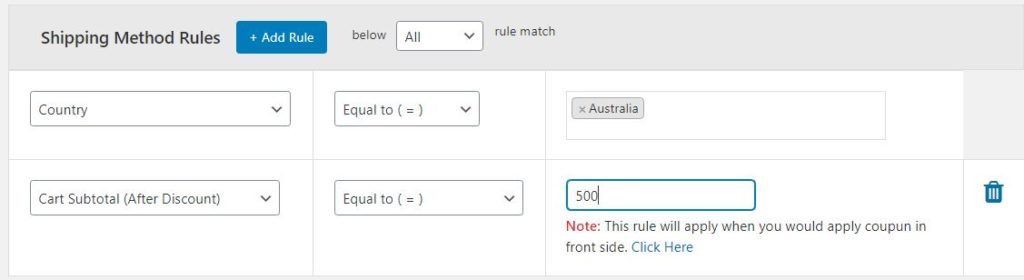
To test if it’s working, add items to your cart and proceed to the checkout page. There, check if the cart shipping cost is shown as expected. If so, your settings are done correctly and are applied to the shop successfully. That was easy, right?
Case 5 – As per the weight of products in the cart at the time of checkout
Consider that your shop ships the bulk orders through the airway. Now, as you know, shipment cost in this case also increase as per the weight of the products in the cart. So, you will have to charge your customers accordingly. Table rate shipping makes it possible for you.
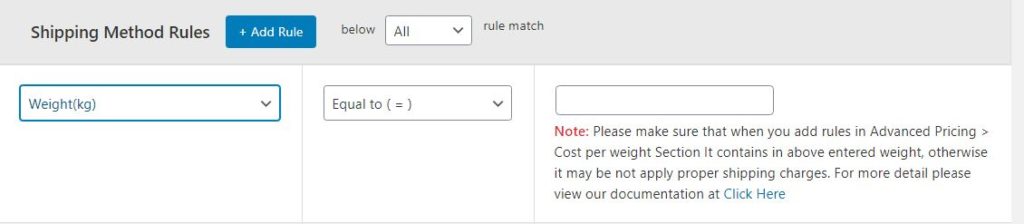
Just like shown above, you can create a shipping method rule for the weight (in kilogram) and it’ll work fine.
Advanced Shipping Pricing Rules
Till here, you saw the use of conditional rules – one or multiple. Using these rules, you can easily create multiple methods and apply shipping-related conditions to your eCommerce stores. So, table rate shipping rules can be created but will require more efforts, or you can say more shipping method rules.

To avoid the same, you can use advanced price rules. This option can be found just below the shipping method rules section. Click on the toggle and it will turn green, which means it is enabled.
Using these rules, you can create a range for one or multiple parameters, and apply a flat shipping rate to the created range. For example:
For 6 to 12 items purchased from a category name ‘t-shirts’, the shipping rate will be £20 while for 12 to 18 items of the same category, the shipping rate has to be £10.
Advanced shipping rules can be of multiple types, as shown in the image:
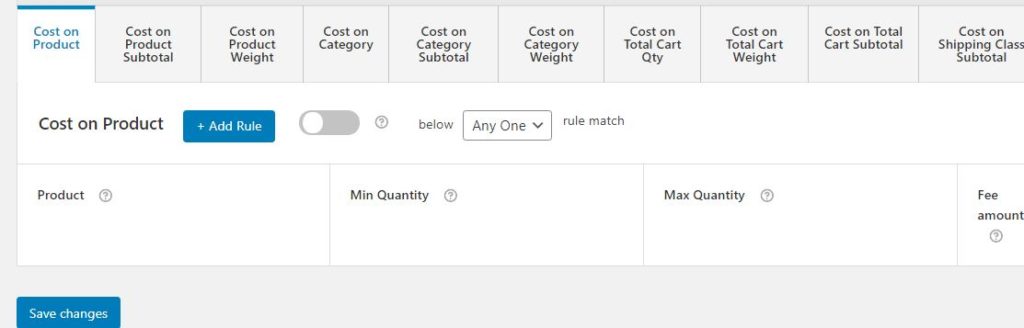
For creating the range, it is not compulsory that you define both, the upper and the lower limits. You can also create the range by defining either the max value or the minimum value of the parameter.
Proceeding ahead, we will give you a few examples to add table rate shipping using the advanced rules –
Case 6 – Create Table Rate shipping for Cart Subtotal Range
Here is the use case –
For the cart subtotal of 100 to 200, the shipping rate has to be 15.
For the cart subtotal of 201 to 500, the shipping rate has to be 5.
For the cart subtotal of 501 or more, the shipping rate has to be 0, i.e. free shipping.
In this case, you will have to create the table rate shipping conditions in the way as mentioned below –
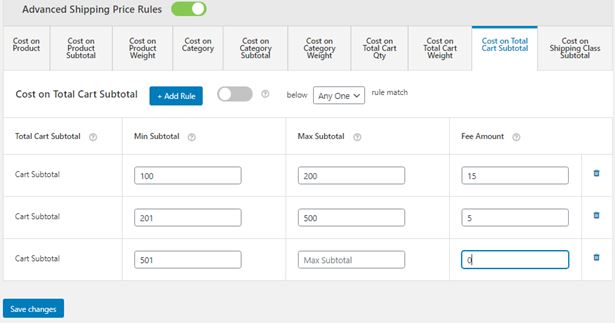
Save the settings once you have added all the conditions in the range table. Your configuration will be applied to the cart then.
Case 7 – Applying Shipping price for a Cost Range of one or more Categories
For the item count of 12 to 24 in a cart, where the purchased items belong to the categories named ‘Hoodies’ and ‘Tshirts’, the fee amount is to be fixed $10. In this case, just add a row in table rate shipping method with details as below –
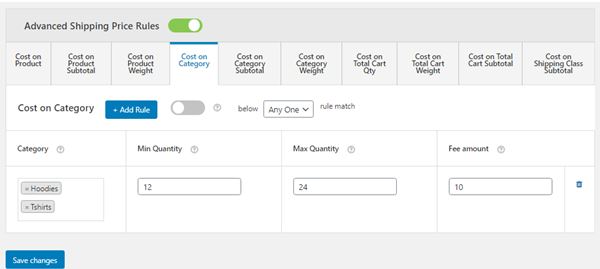
Case 8 – Defining Multiple Shipping Rates for Different Products for different weights
When you need to define a table rate shipping rule set for the product weights, the advanced flat rate shipping rates for the WooCommerce plugin even lets you do that. Here’s an example image showing how to specify the values for the same –
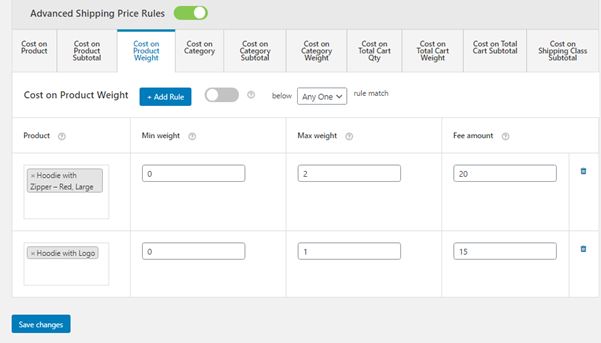
Case 9 – Creating Table Shipping Rate as Per Payment Method and Cart Subtotal
In a WooCommerce store, the seller wants to charge $10 for the cash-on-delivery orders when the cart subtotal is between 500 and 1000 Euros. In this case, you will first need to add a shipping method rule for the parameter ‘payment method’ and then specify the table rate rules for the cart subtotal as required. See how to do so –
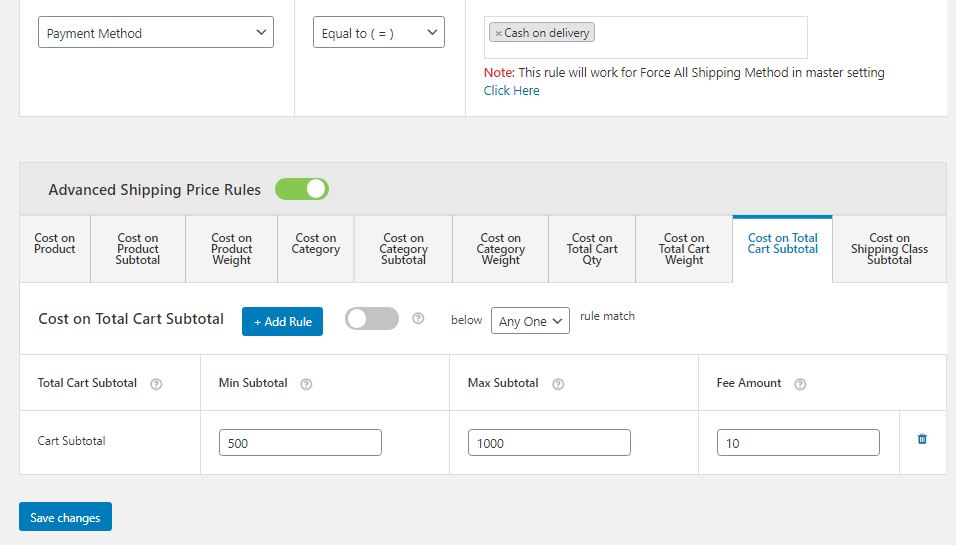
Case 10 – Setting time range for Table Flat Rate Shipping Plugin
It is totally possible that you are willing to set up a timeline-based rule for your table rate shipping conditions. For example, you may want to create a table similar to case 6 of this post, while the same should NOT apply the very month. Happens, isn’t it?
So, in that case, after adding add the conditions in the table as instructed in that case, go back to the ‘Shipping Method Configuration’ section and look for these fields –
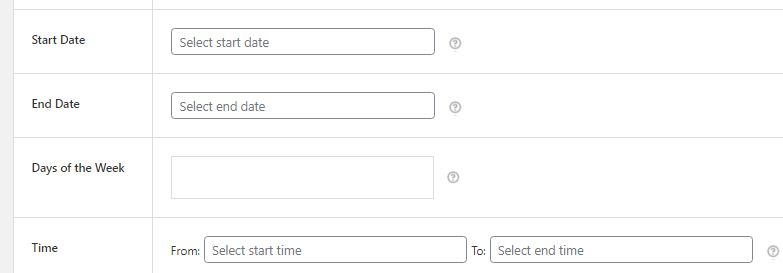
Found?
So, now you know that you can mention the start date, end date, days of the week for which your shipping rule methods should work, and time. Specify the details here, and save changes.
Conclusion
For the eCommerce stores that have multiple items, products, delivery locations and/or cart conditions, table rate shipping rules become a criticality. And when you have the right table rate shipping for the WooCommerce plugin in place, the things remain smooth for you. Hence, look no further and install the Advanced Flat Rate Shipping for WooCommerce Plugin on your online store.
Depending upon your store’s needs, you can choose the free or PRO version. In case your shop needs its pro version and you are confused about whether to invest money in it or not, then take or word for it – the plugin is excellent and is being used by thousands of WooCommerce sellers. It is totally worth it, so go for it!


