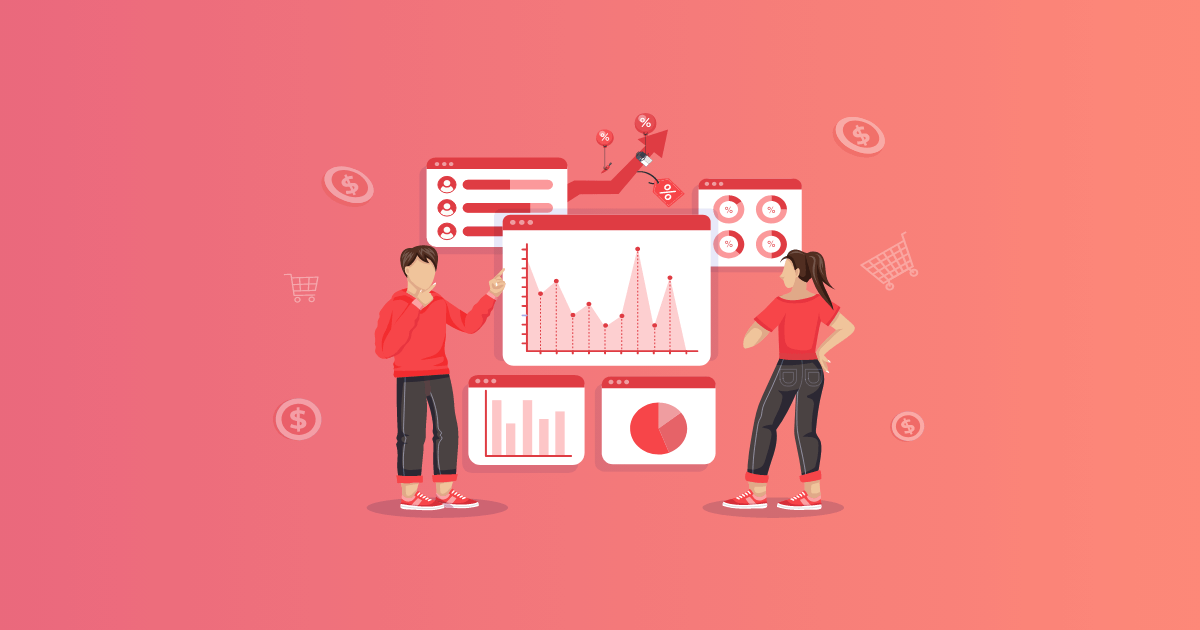
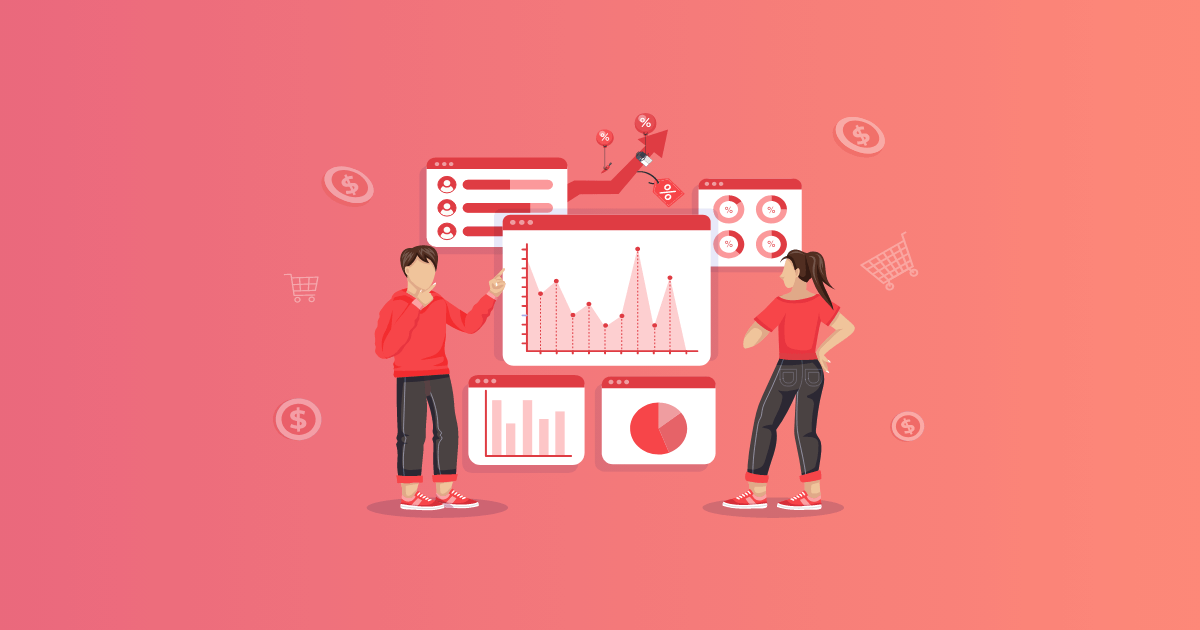
Whether you want to improve customer experience or create an impact with your marketing campaign, data is what you need to drive results. If you have the right kind of data, you can attract the right audience and convert leads into sales.
However, taming such a huge amount of data is not a child’s play. Businesses need to have the right tools and resources. And Google Analytics (GA) is a great resource to own. One tool makes it easy to track website traffic, conversion rates, and more.
With GA in your toolkit, you can gain granular insights on metrics such as page views, bounce rate, time spent on pages, traffic sources, and user behavior. As a WooCommerce store owner, you need to set up and use Google Analytics data.
By doing so, you can keep your finger on your site’s pulse and turn that pulse into a rhythm of success. Don’t let chance define your path, use Google Analytics and navigate your way to a prosperous eCommerce future.
Google Analytics for WooCommerce
Google Analytics is the world’s renowned data analytics and reporting tool that enables businesses, website owners, and marketers to analyze website performance in detail. Using its data tracking and analysis abilities, businesses can have a holdover:
- Website traffic analysis
- Page views and bounce rate
- Conversion tracking
- Visitor interaction
- Website discovery
- Visitor geo-location
Google Analytics has launched its latest version, Google Analytics 4, which doesn’t have universal analytics. So, if you need to update the universal analytics to GA4 to continue enjoying effective website traffic monitoring.
If you plan to use Google Analytics, you have 3 methods to make it happen. Let’s review all these methods.
Method 1: Add Google Tag Code to Header.php
For smooth integration, you need to put the Tracking Code into the header.php file of your website.
To do so, you need to:
- Go to the WordPress Dashboard
- Click on Appearance > Editor and click on the header.php file
- Get the ‘Tracking Code’ from Google Analytics and enter it in the file
- Wait for 48 hours until the code gets activated and Google Analytics is ready
Method 2: Take the help of Tag Manager using Google Site Kit
You can bring GA into action using the Google Site Kit plugin (it supports GA4 too).

Here are the steps to set it up:
- Login to your WordPress dashboard and go to Plugins.
- Select Add New and search for ‘google tag manager.‘
- Install the plugin and activate it.
- Open Google Tag Manager and select Create Account.
- Provide details like Country, Account Name, and Container Name.
- Agree to the Terms of Service Agreement and finish the signup process.
- Select OK, and you can see the Google Tag Manager ID.
- Open plugin settings and enter the Google Tag Manager ID details here.
- Save all the changes, and Google Analytics is ready to help you.
Method 3: Track Advanced Analytics Metrics
Want a more advanced setup with more features?
You need to take the help of a plugin that supports GA4. And WooCommerce Enhanced Ecommerce Analytics is a great choice to make in this regard.
To be honest, it is the easiest way to set up Google Analytics for WooCommerce stores. This highly inventive plugin allows WooCommerce store owners to have fully integrated Google Analytics for WordPress in no time.
The good news is that this plugin also supports the new Universal Analytics GA-4. Hence, you’re going to enjoy the best possible Google Analytics assistance. In addition, the plugin supports high-end capabilities like customer events and enhanced eCommerce custom event tracking.
Read this step-by-step guide to learn how you can setup Google Analytics (UA and GA-4) Tracking in your WooCommerce store.
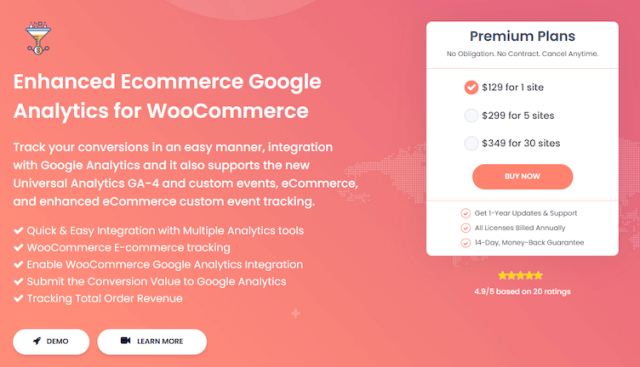
The plugin is easy to integrate with a wide range of analytics tools. This way, it supports leveraged WooCommerce e-commerce tracking. You can easily submit the conversion value and track total order revenue.
If you get the pro version of this plugin, you can collect all kinds of user data from the dashboard itself. You can check out the full demo video of this plugin to learn more about its capabilities.
If we talk about the key features of this plugin, we have a lot to discuss. For instance:
- You can enjoy Enhanced eCommerce Tracking for revenue, transactions, Add to Cart, Coupon, and other aspects.
- It allows you to track using the user ID and comments
- It supports IP anonymization and 404 Error tracking
- It provides Google Analytics Opt-out
- It enables users to add trackable codes for guest users during the login process
- It helps you generate detailed Demographics and interest reports
Setting up Advanced eCommerce Tracking for your Store
With WooCommerce Enhanced Ecommerce Google Analytics Plugin, setting up advanced eCommerce tracking for your online store is easy.
The steps involved in the process are:
- Access the WordPress dashboard and search for the WooCommerce Enhanced Ecommerce Google Analytics plugin by DotStore.
- Click on the plugin.
- Get the plugin and install it.
- Activate the plugin and open the settings page of the plugin.
- Enter the Google Analytics Tracking ID in the settings page. Select the correct location to enter the tracking ID.
- Now, you can see the Google Analytics Tracking ID next to the Google Analytics Account field. You can ‘Reconnect to Wizard’ using another Tracking ID or Disconnect the currently-enabled tracking ID. Click on ‘Reconnect to Wizard.’

- For tracking Google Analytics 4 Account, the Enhanced ECommerce Google Analytics Plugin allows you to add GA-4 ID. Enter it in the allotted space.

- Go to the analytics dashboard; you will be able to see UA tracking data or GA4 tracking data. Select the data you want to see.

- Agree to the plugin’s privacy policy and explain which data should be tracked.

Add Custom Events
The plugin allows online stores to create custom events in the most austere manner. There is a dedicated Custom Event option in the plugin. Here is how you can set up a Custom Event in the plugin.
To create Custom Events for GA-4, you need to enable Google Analytics Custom Event feature.
Click on the Add New Event button.

Add the event details like Selector Type, Event Action, Selector name, and other details.

Submit your details, and the Custom Event is ready.
Understand the Analytics and Conversion Data
The effective use of Google Analytics is only possible when you know what analytics and conversion data mean.
Analytics is a broader term used in multiple domains. This is mainly the systematic study of data and information to make some sense of it. The analysis is then used to make informed decisions.
Conversion, on the other hand, refers to user actions that are based on analysis and drive valuable outcomes.
For instance, if an online store optimizes images based on analytics and the conversion rate increases, consider it a conversion.
Using the Essential Metrics to Improve Your Store’s Sales
The wealth of data and Google Analytics that this plugin brings to the doorstep of any WooCommerce store owner is amazing. With its effective usage, online store owners can excel on multiple fronts. They can use the provided crucial metrics and increase the store’s sales.
Let us explain how with the help of a few examples:
1. Improved customer experience and low bounce rate
Scenario – A WooCommerce store experiences a high bounce rate on its product page.
Almost all online store owners deal with bounce rates. But, when the bounce rate is too high, it becomes a problem for them. Using the plugin, WooCommerce store owners can gather data related to image sizes, website page load speed, and other aspects that largely force a customer to leave a website.
Based on the collected data, store owners can easily work on optimizing images, improving the page speed, and adding extra elements to the website to increase the on-site duration of user sessions and improve the customer experience.
2. Optimized WooCommerce Store
Scenario – A small-scale flower shop is dealing with a cluttered product catalog impacting the AOV.
In this case, the plugin can bring Google Analytics into action to help find the products that are not performing well. Using the tool, they can streamline and create a highly curated product catalog.
With this, the entire WooCommerce store will be fully optimized, and customers will likely have a better shopping experience, leading to increased overall revenue.
3. Boosted Conversion Rate and Sales
Scenario – An online fashion store receives high website traffic but low conversion rate
If you’re also dealing with this, use the Enhanced Ecommerce Google Analytics plugin to prompt GA4 to perform A/B testing on their product pages. With this testing, it’s easy for online store owners to spot effective design elements and apply them across the site. The direct impact of this move is a noticeable increase in conversion rates and swelled sales rates.
Conclusion
Google Analytics for eCommerce businesses is no less than bliss. This tool can keep an eye on many aspects of a WooCommerce store and allow online businesses to find performance bottlenecks and fix them before they start causing serious damage.
Enhanced Ecommerce Google Analytics for WooCommerce is a great way to unleash the trying power of Google Analytics. This plugin is compatible with GA4 and lets you integrate with multiple other analytics tools.
So, don’t struggle hard to make sense of Google Analytics data. Get the plugin today and make sense of every available data.


