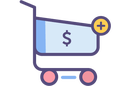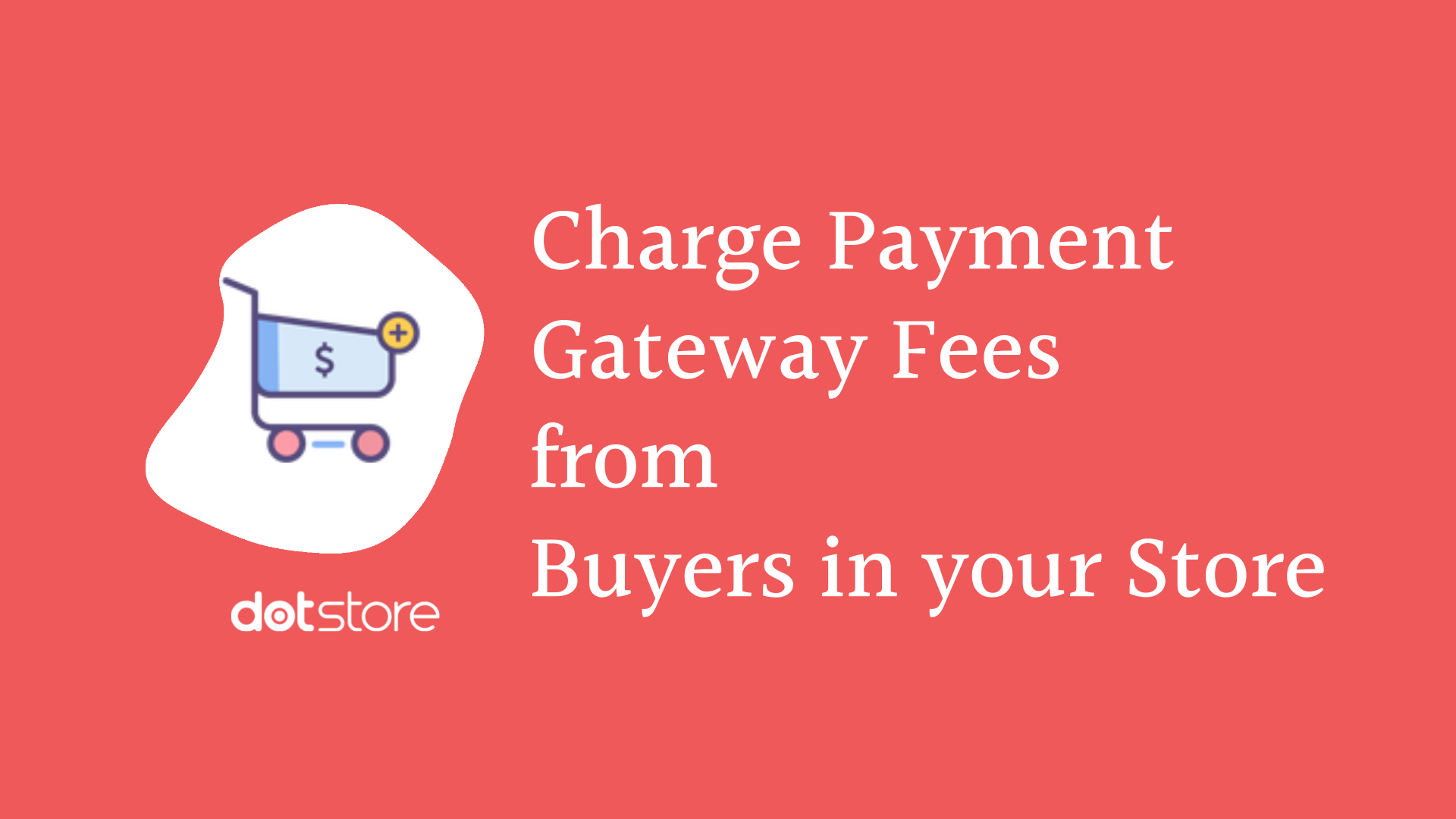
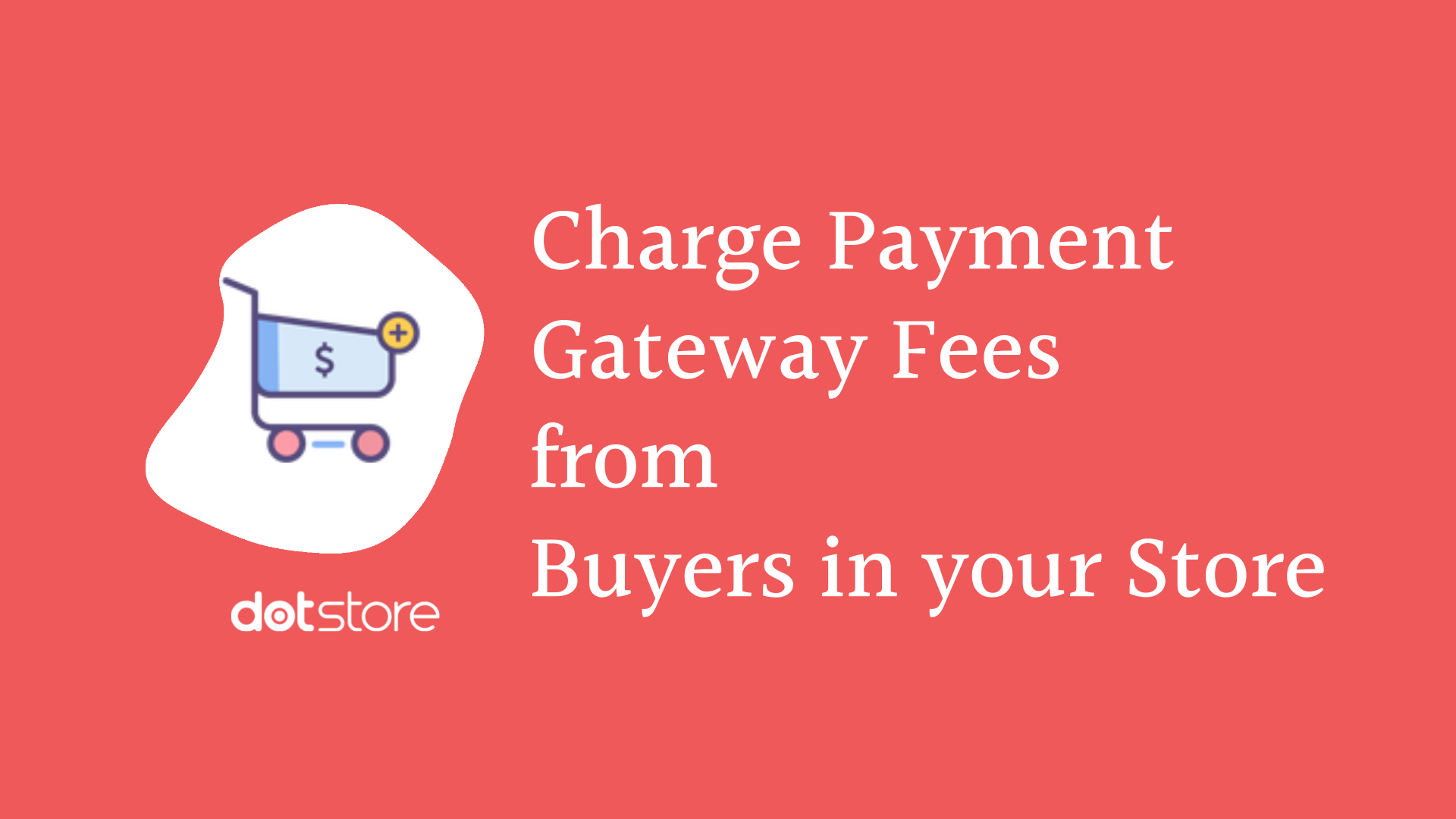
It is common for payment gateways to charge fees from users. Sometimes it could be as high as 2 or 3 percent of the transaction amount. If your online store were to exclude this amount from customers’ bills, the burden of this expenditure will be on your shoulders.
However, it is totally unnecessary to skip charging the payment gateway or payment method fee from the checkout page.
Buyers do understand that it is a third-party fee and therefore, they do not mind paying it.
So, if you specify the payment gateway fee clearly in the bill and charge it from your customers, it won’t affect your business adversely. In fact, customers will appreciate you for being transparent.
In this blog post, we will explain how you can charge payment gateway fees without making customers feel bad or cheated. Read ahead.
What do your Buyers Hate about Extra Fees?
In all probability, the answer is NOT the extra fees itself.
Buyers are, most of the time, fine with reasonable extra fees, like the payment gateway fees being charged in the store for a third-party service provider.
So, if you could convey your reason for charging extra fees properly on the checkout page, there is no reason for the customers to skip the purchase.
How to make Payment Gateway Fee NOT feel like a burden to Buyers?
Successful deployment of the extra fees on the basis of payment gateway will save your store’s from a good amount of spending. Here are the tips to strategically implement extra fees for payment gateways in WooCommerce:
- Clearly add extra fees details on the checkout page
On your Carts Total or checkout page, it is essential that your extra fees for the payment gateway are mentioned clearly. For example, instead of listing or adding directly in other fees, name it Payment Gateway Fee. It will look more reasonable this way.
- Give a description/reason for this additional fee
Sure that you have given your payment gateway fee a name and clarified things to many buyers already. However, there still could be some people who would want a proper explanation about this fee. A wise store owner will provide them with that.
Here is an example description for your payment gateway fee in a WooCommerce store:
This payment gateway charges users 2% per transaction. It is a third-party fee and is not being applied by our eCommerce store.
Sounds nice and convincing, isn’t it?
- Don’t fix a random amount but vary it with payment gateway
With proper description and details about the payment gateway extra fees, a WooCommerce store owner must make sure that the fees don’t look like fake ones to your buyers.
For example, if you will charge the same payment gateway fee for a credit/debit card and for PayPal, it may raise eyebrows. It is a well-known fact that there is no fee for eCommerce transactions for buyers if a store uses PayPal.
So, in hurry, never set the same fixed price for all. Instead, set a genuine payment gateway fee per gateway, as specified by the service providers themselves.
How to Charge Payment Gateway Fees from your Customers?
First of all, install the Extra Fees Plugin for WooCommerce.
This plugin will save you from the hassles of custom code development and deployment related to charging payment gateway fees in a WooCommerce store. Just enable it in your eCommerce store and you are all set to apply a payment gateway surcharge on your buyers!
Next, look for the name of this plugin in your admin dashboard and click on it.
From the opened page, you can click on Add Product Fees. Then, fill the fee configuration form that appears on the next screen.
In this form, you need to provide a product fee title and choose a fee type (percentage or fixed amount). Thereafter, write a tooltip description optionally, select a start date & an end date, and specify the amount of the extra fee (in percent or fixed). Only the fields with asterisks are compulsory to be filled.
WooCommerce Extra Fees Plugin
Set conditional rules to add extra fees at checkout based on products, categories, cart subtotal, cart weight, shipping class and many more such parameters.
7000+ Active Installations
8200+ Active Premium Customer
After you fill in all details in the fee configuration form, scroll down to the Conditional Fee Rule section and choose the conditions as Payment Gateway under the Payment Specific category. In the right-hand side field, choose one or more payment gateways to apply the rule on them.
In the same way, you can apply separate extra fees to different payment gateways using the Extra Fees Plugin for WooCommerce.
In the cart of your customer, the payment gateway fee (when applicable) will appear in a similar way as shown below:
Looks very clear and detailed without cluttering your checkout page, right?
To start using Extra Fees for WooCommerce Plugin, visit this page.