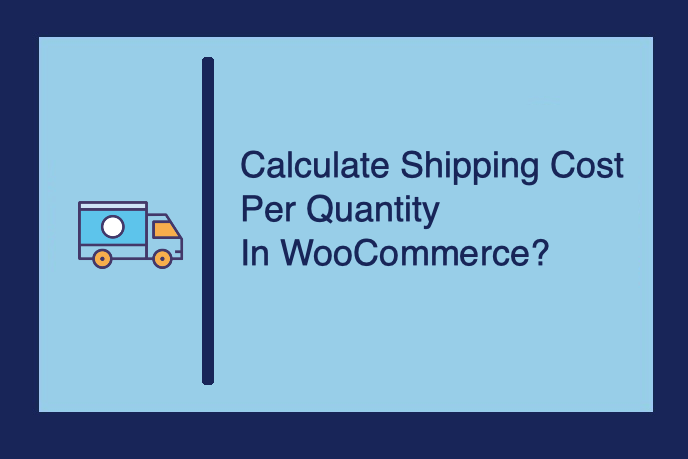
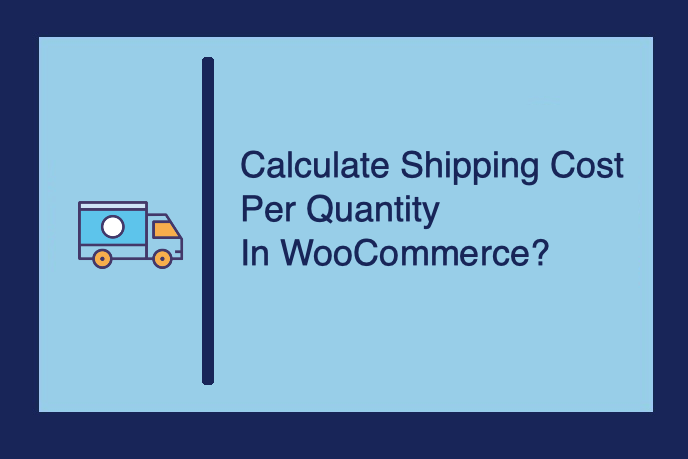
Shipping costs for online items may vary depending on various factors. The distance of the recipient’s city from the seller’s location, the weight of the product(s), nature of the product(s), the quantity of purchase, cost of purchased item(s), medium of delivery, and dozens of other factors can play a decisive role in the finalization of shipping costs.
Out of all these parameters, quantity-based shipping cost calculation is used in many cases.
In this post, we shall take a look at:
- Who can and should calculate quantity-based shipping costs for WooCommerce?
- How to enable WooCommerce store to accept quantity-based shipping fees?
- How to calculate WooCommerce shipping cost quantity based?
- Some Example Use Cases
Who Should Calculate WooCommerce Shipping Costs based on Quantity?
If you are selling pricey products that need to be shipped to multiple locations, belonging to multiple countries, it can be better to pick the location as the main decisive factor for shipping cost calculation. However, this is not possible for all types of businesses.
Similarly, the calculation of shipping cost as per quantity in WooCommerce is not suitable for all business models but can be very important for other ventures. In this section, we will figure out if calculating quantity-based shipping fees is a feasible option for your business.
To do so, you need to answer a few questions first:
- Are the products being sold through your online store bulky?
- Does the expenditure of delivery for a few or all products depend on their weight?
- Do your buyers order multiple products at once, resulting in a heavy cart?
- Do you want to give shipping discounts to the buyers when they buy a lot of things from your shop, in order to reward them?
If you answered ‘yes’ to any question or are thinking to deploy something similar to this to your online store, you need to set up WooCommerce quantity-based shipping. Hence, let us take a look at how you can enable quantity-based fee calculation for WooCommerce.
Enabling Quantity-based Shipping Fee Calculation For WooCommerce
You need not develop custom solutions for implementing this feature on your store, as we have a ready plugin that can help you — The Advanced Flat Rate Shipping Plugin for WooCommerce.
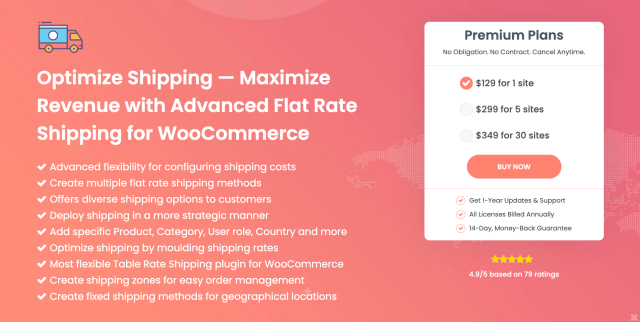
Along with allowing you to configure quantity-based shipping fee methods, this plugin also enables your eCommerce shop to charge shipping based on locations, products, categories, tags, color, size, shipping method, user, user role, order cost, product cost, cart subtotal before discount and many other parameters.
Not just that, you may also create conditional rules and charge a shipping fee as per multiple conditions using this plugin. Or, eCommerce stores can create multiple separate shipping rules for different conditions.
How To Calculate Shipping Cost Per Quantity In Woocommerce?
Here’s a step-by-step walkthrough you can follow for setting up quantity based free shipping or WooCommerce flat rate shipping method.
Step 1: Go to the WordPress Dashboard
Login to your WordPress dashboard and navigate to Plugins > DotStore Plugins (Flat Rate Shipping).
Step 2: Add Shipping Method
Click on the ‘Add New’ button.

This button will send you to another page, where you can add a shipping method to charge the shipping fee as per quantity.
Step 3: Configure Your Shipping Method
This page has two sections and many options. These 2 sections are, namely, shipping method configuration details and conditional shipping method rules list. Just below this, there is another option to add advanced rules for your shipping method.
In the shipping method configuration part, you will have to add the basic details, such as shipping method name, shipping method title that your buyers will see, the cost of shipping for the method you’ve created, delivery date, delivery time, and so on.
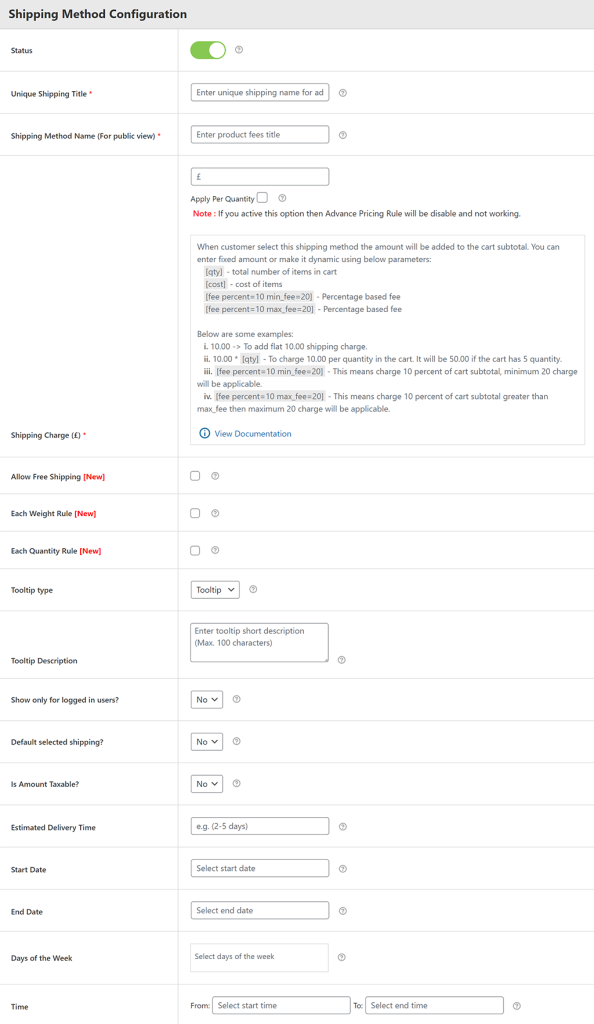
In the basic conditional rules section, you may create multiple logical conditions, for which, your method’s fee will be applicable. These conditions can be based on location, product, category, tag, color, size, shipping class, shipping method, cart subtotal, and various such factors. There is no limit on the number of conditional rules you can add to a shipping method rule.

To add advanced rules to your shipping method rule, you will have to enable the respective feature through the toggle button.
Once enabled, a multi-tab section will appear. It is for creating table-rate shipping rules. In case you do not know, table rate shipping is the way to create shipping fee tables and apply different shipping rates for different ranges for a parameter. This helps in the faster deployment of various shipping rate-related rules for your cart.
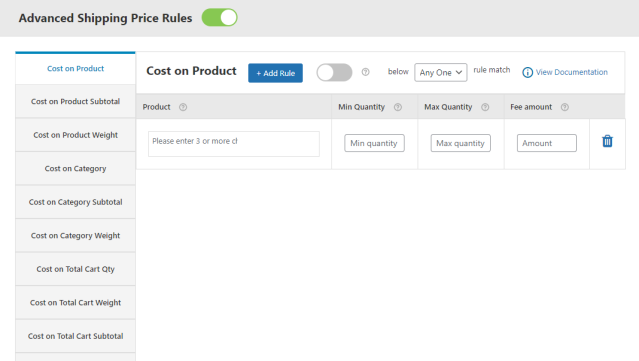
As you can see here, you can figure out the names of the parameters for which table-rate shipping prices can be specified. You may add the minimum quantity and maximum quantity for a parameter and define the shipping fee for it.
Some Example Use Cases of Shipping Methods
Calculating shipping cost per quantity is a common requirement when it comes to eCommerce stores. The businesses selling heavy items of similar types generally need to do so. The best way to explain the process for the same is through examples. So, here, we have considered that a cake baking online shop needs to use it.
Here is how it will be configured for different cases…
1. Setting Shipping Cost Per Item
Let’s say that you want to charge $2 as a shipping fee for each cake you sell. For this, the process is simple.
First, create a shipping method rule and add basic details. Now, specify the shipping fee and fill in the other needed details.
Now, go to the ‘Shipping Method Rules’ section and add a rule that says ‘cart contains product’ equals to ‘Cake’. You may add any number of products to the box in the right-hand side field.
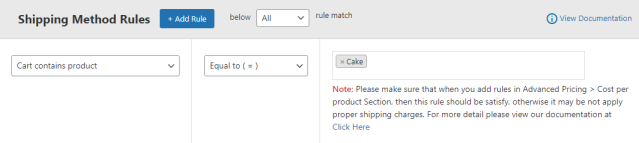
Save and exit.
This condition, applied to the cart, will make sure that whenever your buyer’s cart will have ‘cake’ as an item, it will be charged with a $2 shipping fee.
Setting Shipping Cost For Bulk Orders – Varying Shipping Cost With Increasing Items
In the previous use case, if you will have to send 10 cakes to one buyer, the cart will have $20 as a shipping charge. In bulk orders, sellers generally want to give discounts, and customers expect the same. Here is how you can do it –
- As in the previous step, you will have to create a shipping method rule, and enter basic details.
- Once it is done, come to the shipping charge field. Do you notice the ‘Apply per quantity’ option there? Tick the checkbox in front of it. Thereafter, you will have a new section with few more options available in front of you.
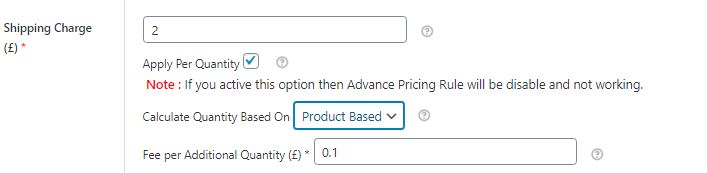
- In the ‘Calculate Quantity Based On’ drop-down, we need to choose ‘product based’ as the value, because we want this setting to work for cakes only.
- Next, specify the value of money (in Euro) to add per new item.
- Now, creating the ‘shipping method rules’ through the section dedicated to it, is your next task. So, in this section, add a rule related to the product i.e. cake, just as we did in the previous case.
- Save and exit the settings.
In this case, if a person orders one cake, the shipping cost will be $2. For two cakes, it will be $2 + $0.1 i.e. %2.1. Similarly, for 10 cakes, the shipping fee will be $2.9. Naturally, you can set the fee as per your needs, but this arrangement makes more sense.
2. Table Rate Shipping Cost Per Quantity
While our two use cases will help you add quantity-based shipping fee calculation rules for a few conditions, there are many times when you want to add a whole chart i.e. a price table for the shipping cost. That can also be done using the Advanced Flat Rate Shipping Plugin.
For this, you will have to enable Advanced Shipping Rules and go to the ‘cost on total cart quantity’ tab. In this tab, you may specify the minimum cart quantity, maximum cart quantity, and the fee amount for the range you have just specified.
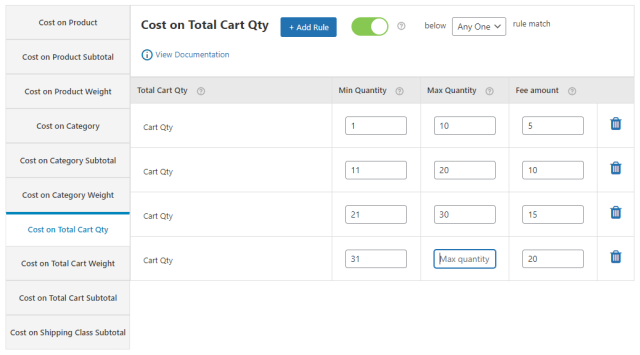
If you want this setting to work for a particular product or a particular condition, you may add those conditions in the basic rules section. We’ve already told you how to do it. So, try the plugin with your eCommerce store and leverage its potential.
Such small functionalities can increase your sales and customer satisfaction level to a great extent. Hence, do not miss out on adding these important arrangements for your buyers. It will give you an edge over your competitors and will help increase the brand factor of your online shop.
Final Words!
Quantity is a very important parameter when it comes to deciding free shipping or base shipping cost and shipping zones. Store owners prefer to offer free shipping or discounts on shipping, as per the number of products or items present in customers’ carts.
The Advanced Flat Rate Shipping plugin for WooCommerce can help you easily integrate quantity-based shipping fee-related and shipping zone functionality for your online shop and increase your average order value for the store.
Have queries regarding how to calculate shipping cost per quantity in WooCommerce? Drop a comment to let us know. Our WooExperts will be in touch with you soon!
FAQs
How do I automatically calculate shipping costs in WooCommerce?
In WooCommerce, calculating shipping costs can be automated by integrating a plugin like ‘Advanced Flat Rate Shipping Plugin for WooCommerce’. This plugin helps you specify shipping costs based on various conditions and parameters such as product, location, tag, size, weight, user, and more.
How do I charge shipping by weight in WooCommerce?
Charging shipping by weight in WooCommerce is a feature offered by many shipping plugins. You can set up weight-based rules for the shipping methods. When a customer adds products to the cart, the plugin calculates the total weight and applies the suitable shipping rate.
What is the formula for shipping costs?
The shipping costs can be calculated based on various parameters including product weight, product dimensions, distance of delivery, and quantity of purchase. The exact formula for calculating shipping costs depends on the chosen shipping strategy of the store owner and, if applicable, the rules set by a shipping plugin.
Does WooCommerce have a shipping calculator?
Yes, WooCommerce includes a basic shipping calculator. It calculates shipping costs based on your shipping settings and the customer’s location. However, for more complex calculations, you may need to use additional shipping plugins.
How do I add custom shipping charges in WooCommerce?
For custom shipping charges, you can use the Advanced Flat Rate Shipping Plugin for WooCommerce or similar plugins. You can create a variety of conditions and rules for when and how those custom shipping charges apply, such as when certain products are in the cart, when a minimum purchase value is reached, or when the shipping address is to a specific location.
How do I change shipping based on quantity in WooCommerce?
To change shipping rates based on quantity, you can use the Advanced Flat Rate Shipping Plugin for WooCommerce. This plugin allow you to create conditions and rules that apply different shipping rates based on the quantity of items in a customer’s cart.


