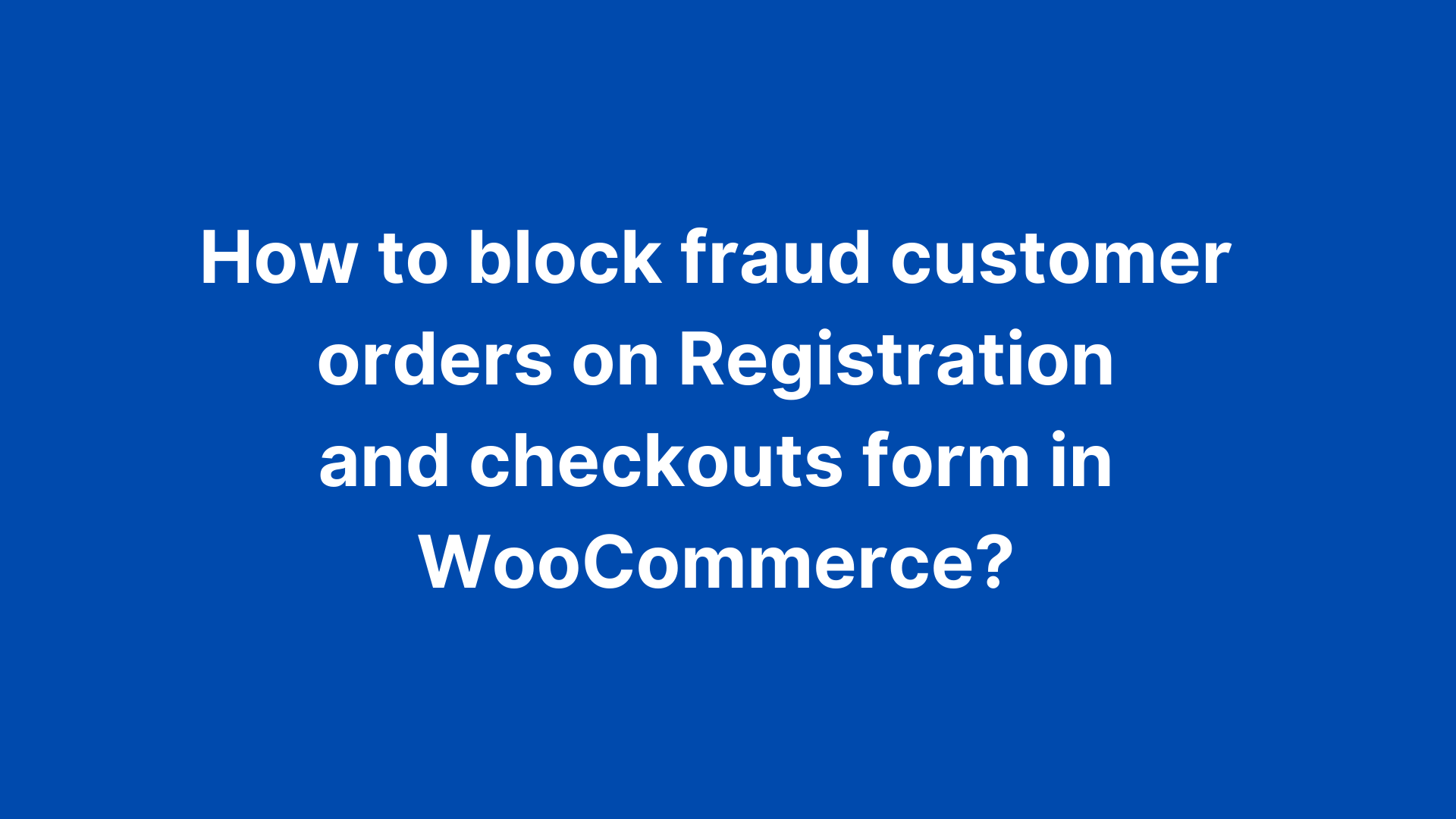
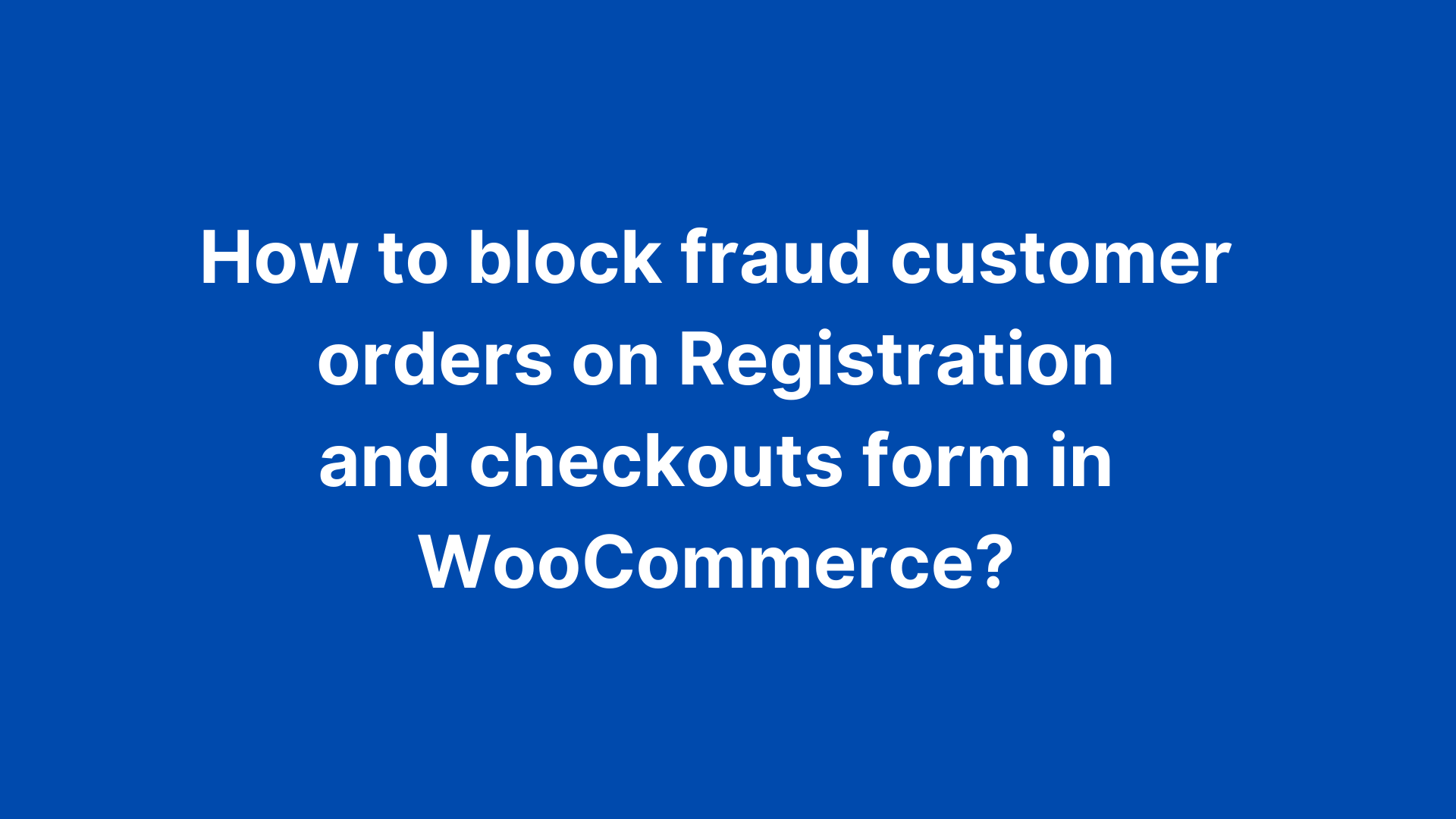
Do you allow anyone and everyone to log in and place an order on your online store?
Are you getting spammed by fake customers?
Have you tried assessing the authenticity of the customers before confirming an order?
Wondering how to get rid of those fake orders and the spammy customers on your WooCommerce store?
Well, if you have come so far, we take the liberty to consider that, yes, your store allows everyone to place an order, and this has led to a chaotic situation where your store witnesses a great share of block fraud customers’ orders. In this article, we will tell you about:
- What Do Fake Orders mean?
- Suspecting A Fraud Order: WooCommerce Anti-fraud Plugin
- How to Block Spam Customers by their Name and e-mail addresses
- How to Block a customer’s state, shipping zone, and zip code.
What are Fake Orders?
E-commerce websites such as WooCommerce store have a lot to offer. From a smartphone to fashionable products, accessories, and electronics, among other items. They are a one-stop solution to every shopping need, right?
Also, most WooCommerce stores have customers’ information saved in their database. All of this makes your WooCommerce store the target of spammers and fraudsters.

But how can someone commit WooCommerce fraud?
Let’s walk down a simple example.
You are Matt, the owner of a WooCommerce Electronics Store. Recently, you received an order from a customer named Jacob. He is a first-time user and has placed an order for, say 5 mobile phones.
A huge customer, and you are happy with the order quantity. The customer also opts for one-day delivery with COD. Ok, not a problem. You care about your customers and give them the option of doorstep delivery without asking for money in advance.
Your team is working effectively to get the package delivered within 24 hours. Packaging and shipment are done, and the package is out for delivery the next day. The executive tries to connect with the customer, only that the one receiving the call denies having placed an order.
Keeping this aside, the executive visits the address mentioned to find a bunch of kids playing as the same is a park, and there aren’t any four building blocks from the area.
The package is returned to the warehouse, and your team is informed. They try to connect to the customer, but he is not traceable.
Now, here comes the question.
If the package is safely returned, how has this caused any loss?
True that the store saved the product money, but that’s not the only expense associated with the product. From packaging to shipment and dispatch, the entire journey of an item, from order placement to delivery, costs a lot.
In this case, even if Matt could get the item back to his warehouse, he had to pay the team a significant amount of money for nothing.
This is just one instance of WooCommerce fraud; you can have many others. Hence, it is important to keep checking the orders and tread cautiously regarding unusual ones.
Let’s have a look at different ways you can prevent a fake order.
Use WooCommerce Anti-fraud Plugin to Block Fraud Orders
Now there are multiple ways to detect and block a customer, prohibiting him from placing an order. The one that works flawlessly even when you aren’t online is the WooCommerce Anti-fraud Plugin.
DotStore powers the plug-in and has a blend of WooCommerce features that allows you to blacklist customers, put their orders on hold, show them customized messages, and even block them from creating their profile on the online store.
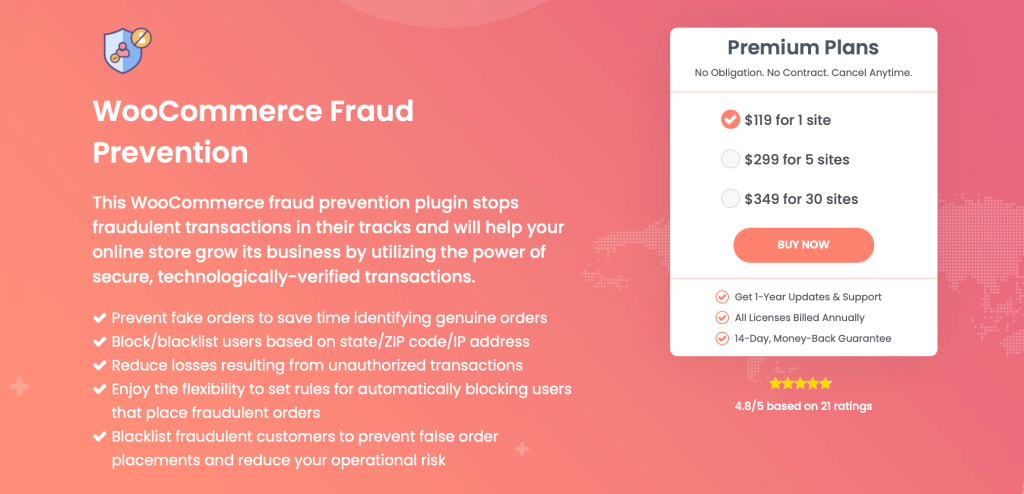
Not sure how this works?
Let me run down a few examples to help you understand the plugin and its usage better.
Prerequisites: Plugin Installation
Before you set out to see how the WooCommerce Anti-fraud Plugin works, you would need to download the same.
The process is pretty easy and all you need to do is visit your website dashboard. Move down to the plug-in section and here enter the name of the plugin in the search bar. The result page would have the plugin, you can purchase it and then download the same. Once you get all notification that the plugin has been successfully downloaded, click on the install tab. Finally, activate the plugin to get started.
Note: You can also visit the official page of DotStore to buy the plugin and get the download file. This can be uploaded on the plugin page of the dashboard.
Example One: Block Customer by Name and Email Address
Robin is a first-time user, and he has created his account on your WooCommerce store. At this point, you aren’t aware of who Robin is. Robin places an order pays for it, and later, you know it was a fraud order. Not only did you lose the item, but you also had to pay back the original customer the money debited from his account, in the form of chargebacks.
A huge loss, right?
And this is not the first time. A couple of months ago, you had a customer named Robin with the email address to say, coolyorobin@gmail.com.
Robin has placed an order twice, but the order remains undelivered every time. Either the package was denied at the doorstep, or the order was canceled a few days after the confirmation. This made you suspicious, and hence, you sought to take a step to prevent this from happening again in the future. What you did was, block the email address, discouraging the user from placing an order.
Even though you did not receive any order from that email address, this time, you have a new address but probably from the same old Robin. So, how would you deal with this?
This is where the concept of the WooCommerce Anti-fraud Plugin comes in.
We consider that you have already downloaded and activated the plugin in your online store. Move down to the dashboard and select the WooCommerce Anti-fraud Plugin from the plugin section. Next, move to the settings, and here we see how to create a rule that will block customers with the name Robin and the email addresses used.
To stay safe, we choose the option of an order under the type section. Next, move down to the email address list and enter the ones Robin used. You can add more than one and separate them from a comma. In the name field, enter Robin.
In case, you wish to add the delivery address or the shipping zone, the plugin allows you to do that as well.
Scroll down and there you will see the option of customized messaging. Enter a message, something like
Hey, the name Robin has been blacklisted for security reasons. Please contact the admin to know more.
Save the settings and apply them.
The next time Robin or anyone with the mentioned email address tries to place an order, he/she will receive the same message.
Example Two: Block a Customer’s State, Shipping Zone, and Zip Code.
Suppose you have received multiple orders to get it delivered to an imaginary place. And by imaginary, we mean that the place doesn’t exist. Your delivery team visited the said address to find a jungle. So to prevent this from happening the next time, you would need to blacklist the same and avoid orders for that particular address.
Here again, we take the help of the WooCommerce Anti-fraud Plugin. Following similar steps, click-open the plugin from the dashboard. Select type as we want to block the customer during the checkout process. Name and other fields are optional and subject to availability.
We focus on the address, so move down to the state tab. Here enter the state(s) that you wish to block delivery. Next, in the zip code area, type the suspected code. If there is more than one, you can add and separate them by a comma. Finally, move down to the shipping zone and type in the same.
After you have added the above information, scroll down to the section of custom messages. You can either keep the default message or enter a customized one.
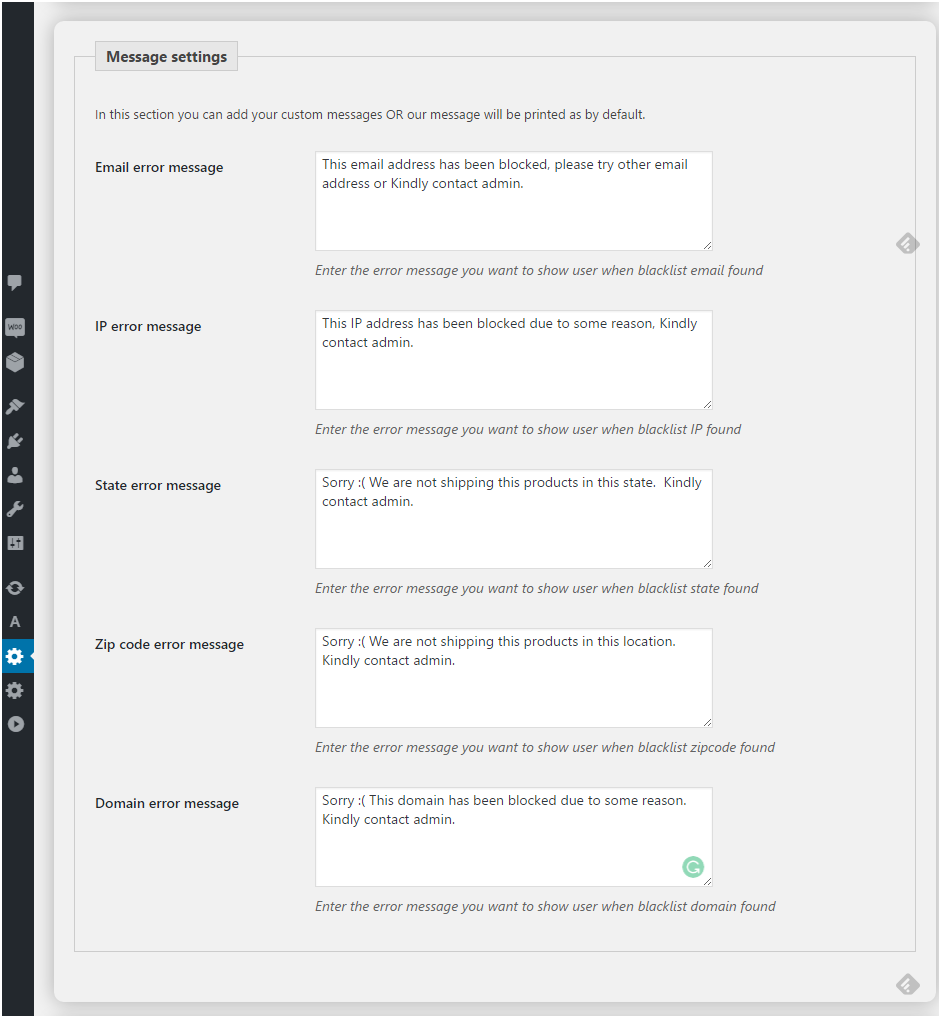
Suppose for the state tab, you can write something that says: Hi User, delivery to the particular region has been blocked. To place an order, contact the admin for approval.
This way, you can imagine that the order has been put on hold. Only after the admin’s confirmation can the user proceed with the process.
Similar messages can be created for the shipping zone and the zip code.
Do not forget to save the settings after you have added them. Once done, you can then test by placing an order to the said code and see if it works.
You can follow a similar process to block registration. The only difference would be the type selected. Instead of picking up orders, select registration.
Your job is done.
Final Words!
Many times, we are very sure that a user is fake. At such times, it is better to block the user and prevent it from checking out. Simply, online store owners may stop unusual profiles from registering in the WooCommerce store. WooCommerce Fraud Prevention Plugin is of great use in such cases. So, install it and keep your store secure.


