The Complete HubSpot CMS to WordPress Migration Checklist
Make HubSpot CMS migrations easy with our step-by-step checklist to transfer your website and go live with WordPress
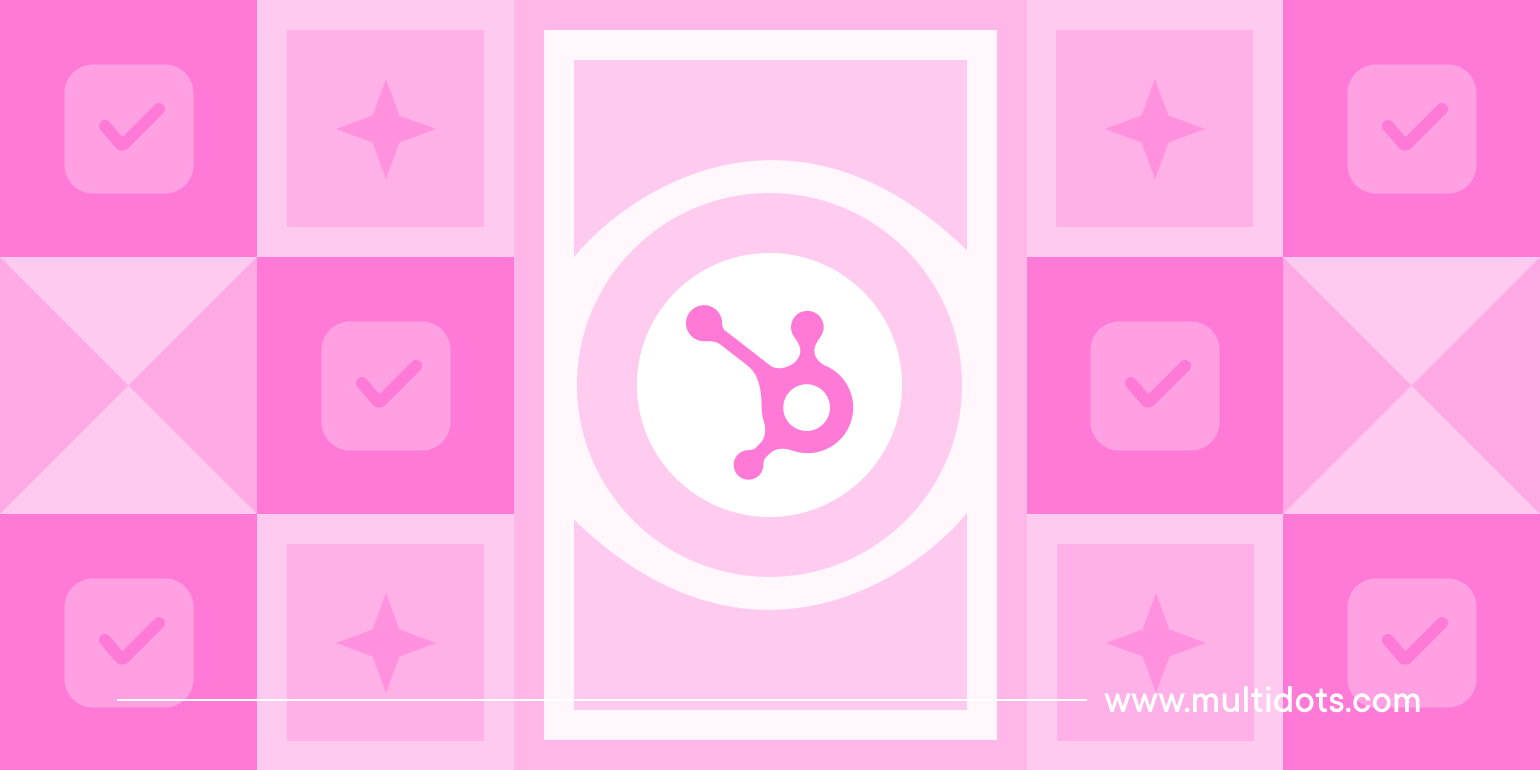
Table of Contents
Migrating any website from one destination to another hosting shouldn’t be taken lightly, even if you have done it multiple times in the past. That’s why having a detailed migration checklist is essential. For agencies, such checklists are part of standard operating procedures (SOPs), ensuring consistent, high-quality services for clients.
Migrating from one CMS to another, like HubSpot CMS to WordPress, involves added complexity. This guide focuses on creating a comprehensive checklist to help you navigate this process with confidence. The checklist is divided into three key phases: pre-migration preparation, the migration process, and post-migration tasks.
Why Consider Migrating From HubSpot to WordPress?
HubSpot Content Hub (commonly known as HubSpot CMS) offers a solid foundation for building an online presence. However, its features and scalability may fall short for enterprise-level web projects.
On the other hand, WordPress, as an open-source platform, is renowned for its flexibility. Supported by thousands of plugins, themes, and developers worldwide, it allows you to add new features effortlessly to meet the evolving needs of your growing website.
Before migrating, it’s crucial to evaluate your requirements. Identify the features your WordPress site must have and analyze HubSpot’s limitations. To help you make an informed decision, here are some in-depth comparisons between the two platforms we have previously written:
- HubSpot vs WordPress SEO: Which CMS Has Better Ranking Potential
- The Difference Between HubSpot Website Pages & Blog vs WordPress Pages & Blog
- The Future of WordPress and HubSpot Content Hub
- A Deep Dive Into HubSpot Analytics vs WordPress Analytics
- Best WordPress Plugins to Use After Successful HubSpot Migration
- How Much Does HubSpot CMS Cost vs WordPress?
- HubSpot CMS vs WordPress: Which CMS is Better to Build Websites?
HubSpot to WordPress Migration checklist
This checklist is designed for use by your internal team or an external agency handling the migration. In either case, it’s essential to go through each step and ensure the desired outcomes are met.
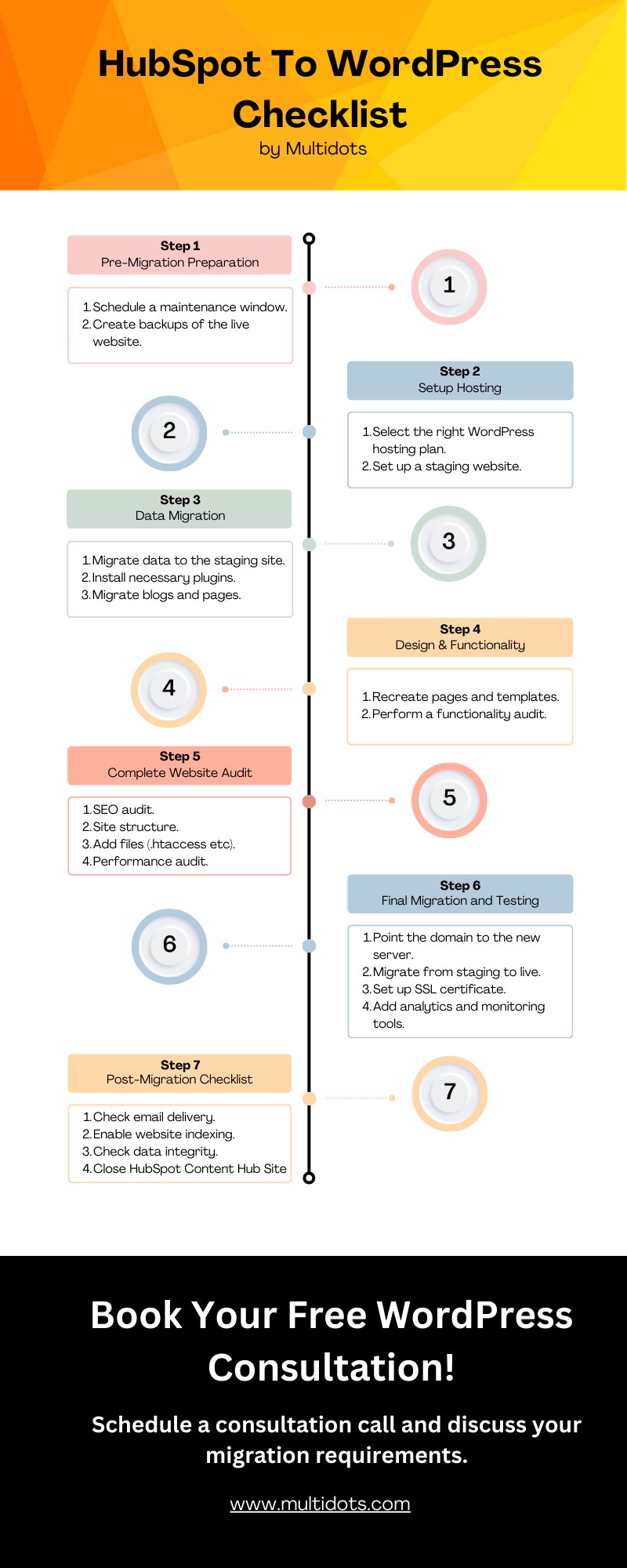
HubSpot to WordPress Migration checklist
1. Pre-Migration Preparation
Step 1.1: Schedule a Maintenance Window
Start by scheduling a migration window during off-peak hours. Inform all stakeholders and team members of the planned downtime to minimize disruption.
Tip: During this window, stop all updates to your HubSpot website to avoid inconsistencies in the migration process.
Step 1.2: Create Backups of the Live Website
HubSpot lacks one-click backup options but allows you to export data such as landing pages, blogs, and analytics. Before migrating:
- Create a list of all pages and blogs.
- Export this data and save it securely, such as on a cloud service like Google Drive.
When exporting, HubSpot provides data in HTML format, that you can use to import into your new WordPress website. For detailed instructions, refer to HubSpot’s official documentation.
2. Setup Hosting and a Staging WordPress Website
Step 2.1: Select the Right WordPress Hosting Plan
Choose a hosting plan based on your website's traffic and resource requirements. Consult WordPress agencies or hosting support teams if you’re unsure which plan suits your needs.
Step 2.2: Set Up a Staging Website
Create a staging environment using a temporary URL, such as staging.yourdomain.com. This staging site will allow your team to:
- Design templates.
- Install essential plugins.
- Import blogs and pages from HubSpot.
Pro Tip: Many hosting providers offer one-click staging setups to simplify this process.
3. Data Migration Steps
Step 3.1: Migrate Data to the Staging Site
Keep your live website active on HubSpot while rebuilding it in WordPress. The staging site provides a safe environment for testing and development.
Step 3.2: Install Necessary Plugins
To replicate the functionality that you have on your HubSpot website on WordPress, you are going to need to install some plugins. Popular options include:
- SEO tools like Yoast SEO.
- Security plugins like Wordfence.
- Performance enhancers like WP Rocket.
- Backup and security plugins like JetPack.
WordPress developers also often develop custom plugins or edit existing plugins to meet specific needs.
Step 3.3: Migrate Blogs and Pages
Once the WordPress website is set up on the staging site, you can start migrating the content from HubSpot. The pages and blogs exported from HubSpot will be in HTML format, which means they need to be manually recreated or imported into WordPress. If you choose to migrate manually, upload each blog post and page one by one, ensuring the formatting aligns with your new WordPress design.
For a faster process, you can use a plugin like WP All Import to handle bulk uploads. This plugin allows you to map the fields from your HubSpot export to WordPress. If you need additional guidance, refer to our in-depth step-by-step migration guide, which explains each stage in detail to ensure a smooth transition.
4. Design and Functionality Setup
Step 4.1: Recreate Pages and Templates
Recreating pages and templates is a crucial step in ensuring your new WordPress site mirrors or enhances the design and structure of your HubSpot website. Start by analyzing the exported HTML files or reviewing the live HubSpot site for design references. Use WordPress’s block editor or buy a WordPress theme to recreate the HubSpot website designs.
Focus on maintaining a consistent style across all pages, including fonts, colors, and layouts. For complex templates, you may need to work with a developer to code custom themes or modify an existing one to match your needs. During the design and development process do consider using modern standards and make the website accessible.
Step 4.2: Perform a Functionality Audit
After the pages and templates are in place, test all interactive features to ensure they function as expected. Check the forms to confirm they collect and send data correctly, if you still plan to use HubSpot’s other features, then you will need to install and use the HubSpot WordPress plugin in order to connect your WordPress website to your HubSpot account.
Review third-party integrations, such as email marketing tools, CRM systems, or analytics platforms, to verify they are properly connected and transferring data. Interactive features, such as sliders, animations, or pop-ups, should be tested thoroughly for responsiveness and usability. This step ensures your site delivers the same level of functionality—or better—as your previous HubSpot site.
5. Complete Website Audit
Before finalizing the migration, a thorough website audit both on the frontend and the backend needs to be done page-by-page. This step involves evaluating key areas like SEO, structure, critical files, and performance to ensure a seamless user experience.
Step 5.1: SEO Audit
Start by reviewing the SEO elements of your new WordPress site. Ensure all metadata, such as titles, descriptions, and alt texts, have been accurately transferred from HubSpot. Check the permalink structure to ensure it mirrors the old site or uses SEO-friendly formats.
Verify that redirects have been set up correctly for any URL changes to avoid broken links or loss of ranking. Use plugins like Yoast SEO or Rank Math to review and optimize on-page SEO elements. Conduct a crawl of the site using tools like Screaming Frog to identify missing metadata, duplicate content, or crawl errors.
Step 5.2: Site Structure
Evaluate the overall structure of your website to ensure that menus, internal links, and navigation elements are consistent and work as expected. Check that categories and tags are appropriately assigned to blogs and pages to maintain logical grouping and aid in discoverability.
If there were changes in the site hierarchy, confirm that they still meet user expectations and align with SEO best practices.
Step 5.3: Necessary Files (.htaccess, robots.txt, sitemap.xml)
Critical backend files are essential for SEO and site functionality. Ensure the .htaccess file is correctly configured for things like URL rewrites and security rules. Review the robots.txt file to confirm that search engines are permitted to index the necessary parts of the site.
Generate and submit an XML sitemap to Google Search Console and other search engines. Most WordPress SEO plugins can help automate this process. Verify that all these files are error-free and functioning as intended.
Step 5.4: Performance Audit
Test the performance of your WordPress website to ensure it matches or surpasses the speed and responsiveness of your old HubSpot site. Use tools like Google PageSpeed Insights, GTmetrix, or Pingdom to evaluate loading times, server response times, and overall performance metrics.
Optimize images, enable caching, and consider using a Content Delivery Network (CDN) to enhance speed. Check that the site performs well across different devices and browsers to ensure a consistent experience for all users.
6. Final Migration and Testing
Once your WordPress site is fully designed, audited, and optimized on the staging environment, it’s time to move it live. This step ensures a seamless transition while minimizing downtime and maintaining functionality.
Step 6.1: Point the Domain to the New Server
Update your domain’s DNS settings to point to the new WordPress server. Log in to your domain registrar and modify the A records or CNAME settings to reflect your hosting provider’s IP address or server name.
DNS propagation can take anywhere from a few minutes to 48 hours, so plan this step during low-traffic periods. While waiting for propagation, keep the HubSpot site live as a fallback until the WordPress site is confirmed operational.
Step 6.2: Migrate From Staging to Live Server
Transfer the fully tested staging website to the live server. Most hosting providers offer tools to migrate a staging environment to production in just a few clicks. Alternatively, plugins like Duplicator or All-in-One WP Migration can facilitate this process.
Double-check that all functionality and settings have been carried over correctly. Review pages, forms, plugins, and integrations to ensure they work on the live server as they did on staging.
Step 6.3: Set Up SSL Certificate
An SSL certificate is essential for securing your website and improving search engine rankings. If your hosting provider doesn’t include one, you can use free services like Let’s Encrypt.
Once the SSL certificate is installed, update your WordPress settings to force HTTPS across the entire site. Use plugins like Really Simple SSL to simplify the process, and test your site to ensure all pages load securely without mixed content warnings.
Step 6.4: Add Analytics and Monitoring Tools
Integrate analytics tools like Google Analytics or Matomo to track user behavior and site performance. Additionally, connect your site to Google Search Console to monitor indexing, search traffic, and potential issues.
For ongoing performance and uptime monitoring, consider using tools like UptimeRobot or Jetpack. These tools will alert you to any downtime and provide insights to ensure your new WordPress site remains stable and performs optimally.
7. Post-Migration Checklist
After your WordPress website is live, there are a few critical tasks to finalize the migration process. These steps ensure everything works as intended and allow you to move on from your HubSpot CMS with confidence.
Step 7.1: Check Email Delivery
Ensure all email functionalities, such as contact forms or automated notifications, are working properly on the new WordPress site. Test email sending and receiving across multiple features, including form submissions and order confirmations (if applicable).
If your WordPress host doesn’t support email sending, use a reliable SMTP service like WP Mail SMTP, SendGrid, or Postmark. Monitor email deliverability to avoid interruptions in communication.
Step 7.2: Enable Website Indexing
Once you’re confident the website is fully functional, allow search engines to index it. Go to your WordPress dashboard, navigate to Settings > Reading, and uncheck the box that says "Discourage search engines from indexing this site."
Submit your XML sitemap to Google Search Console and Bing Webmaster Tools to notify search engines of your content. Verify indexing using tools like Google Search Console to confirm that all important pages and posts are being crawled.
Step 7.3: Check Data Integrity
Thoroughly review your website’s content to ensure everything has been accurately migrated. Cross-check blog posts, pages, and media files against the original HubSpot content. Confirm that formatting, internal links, and custom fields are intact.
Perform functional tests on interactive elements, such as forms, buttons, and navigation menus, to ensure a seamless user experience. Any missing or corrupted data should be identified and fixed immediately.
Step 7.4: Close HubSpot Content Hub
Once your new WordPress site is fully operational and stable, you can safely deactivate your HubSpot Content Hub subscription. Before canceling, ensure all required data and analytics have been exported for future reference.
Notify your team and stakeholders of the successful transition, and confirm that no critical operations are still dependent on HubSpot. This step marks the completion of your migration and eliminates unnecessary costs from maintaining the old CMS.
Need Help Migrating from HubSpot to WordPress?
Migrating from HubSpot to WordPress can be a complex process, especially when dealing with critical business data, intricate designs, and essential functionality. If you’re unsure where to start or want to ensure a seamless transition, our team of experts at Multidots is here to help.
With years of experience in CMS migrations, we specialize in creating smooth, error-free transitions that prioritize your website’s performance, security, and SEO. Whether you need a full-service migration or just guidance on specific steps, we’re ready to make your move to WordPress stress-free.
Contact us today to discuss your migration needs and take the first step toward a more flexible, scalable, and feature-rich WordPress website.
Feel free to schedule a quick call with our migration expert.
Contact Us
