A Detailed Step-Step Guide to Migrate from HubSpot Blog to WordPress
A comprehensive guide to seamlessly migrate your HubSpot blog to WordPress for enhanced performance
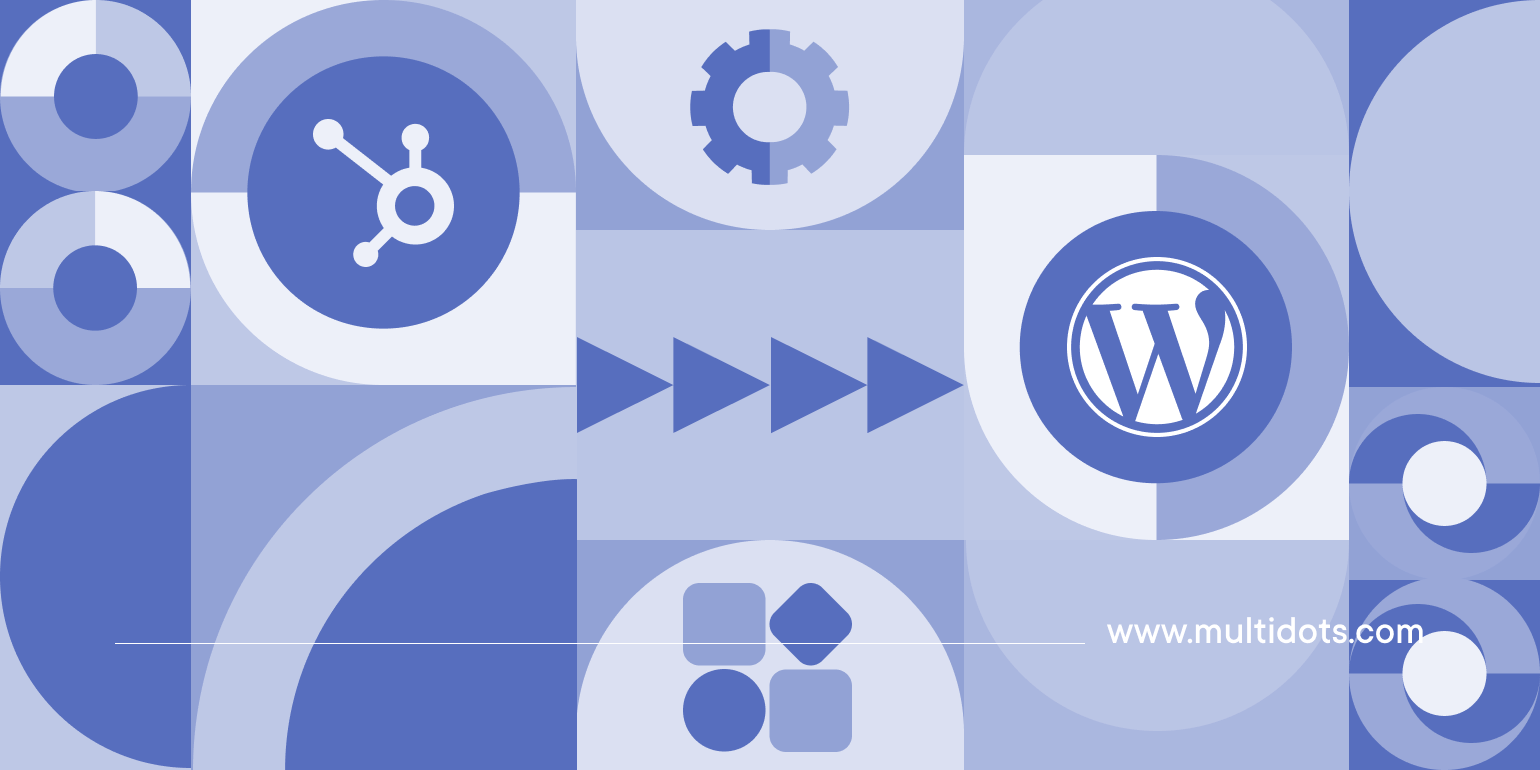
Table of Contents
Have you ever felt limited by the HubSpot CMS to use for blogging? Maybe it's a bit clunky to use, or you can't quite get the design you want.
If you're using HubSpot for your blog and these issues sound familiar, WordPress could be the right platform that you are looking for!
WordPress is known for being super easy to use, even for beginners. It's like having a toolbox full of creative options to build a beautiful and unique blog and WordPress has become the go-to choice for many bloggers.
Plus, it is search engine friendly and it helps find your amazing content, bringing in more readers through search results. The best part? With WordPress, you're in control. You can customize it exactly how you want, without limitations.
Thinking about moving your HubSpot blog articles to WordPress? This guide will walk you through all the steps to easily migrate all your blogs.
Before moving forward, let’s take a quick look at how HubSpot and WordPress compare when it comes to blogging.
HubSpot Content Hub vs. WordPress Blogging Features
HubSpot is an all-in-one platform with website hosting, marketing tools, blog publishing, and a user-friendly interface.
On the other hand, WordPress, a free and open-source content management system, focuses on website creation, content management, publishing articles, and so on.
Here's what makes WordPress a compelling choice compared to HubSpot Content Hub (formerly known as HubSpot CMS) for publishing blog articles:
| Feature | HubSpot Content Hub | WordPress |
|---|---|---|
| Ease of Use | User-friendly with an old classic editor | Very beginner-friendly, intuitive interface |
| Design Flexibility | Limited customization options | Wide variety of themes and plugins for extensive customization |
| SEO Features | Built-in SEO tools and recommendations | Feature-rich SEO plugins, offering more control |
| Analytics & Reporting | Built-in analytics for blog performance | Connect any analytics tool such as Google Analytics |
| Cost | Free to start with very limited features | Free to use, with paid plans for premium features |
| Open Source | No | Yes, allowing for greater control and customization |
Preparing to Migrate from HubSpot Blog to WordPress
Before diving into the actual transfer of your blog posts, it's important to lay the groundwork for a smooth migration. Here's what you need to consider:
Choosing a Migration Method:
There are two main methods to migrate your HubSpot blog to WordPress:
- Manual Migration: This method involves manually copying blog articles from your HubSpot account and pasting them into your WordPress posts’ editor. This is a good option for smaller blogs or those who want to do it themselves.
- Using a WordPress Plugin: This is a more automated approach that leverages plugins specifically designed for blog migration. One popular solution is the "WP All Import" plugin. It can handle larger amounts of data more efficiently and offers additional features like image migration.
Migrating Your Content: Manual vs. Automated Approach
As mentioned, there are two main approaches to moving your blog content from HubSpot to WordPress:
Approach 1: Manual Migration (Copy & Paste)
It's a simple approach but can be time-consuming and error-prone for larger blogs. Here's what you'll do:
Step 1: Open Your HubSpot Blog Post: Login to your HubSpot account and navigate to the blog post you want to migrate.
Step 2: Copy the Content: Select and copy the entire blog post content, including the title, body text, SEO details, etc.
Step 3: Create a New WordPress Post: Log in to your WordPress dashboard and navigate to "Posts" ➡️ "Add New".
Step 4: Paste the Content: Paste the copied content from HubSpot into the WordPress editor.
Step 5: Formatting and Cleanup (Optional): You might need to manually adjust formatting, add images, and re-categorize the post within WordPress.
Here’s what the default WordPress editor looks like:
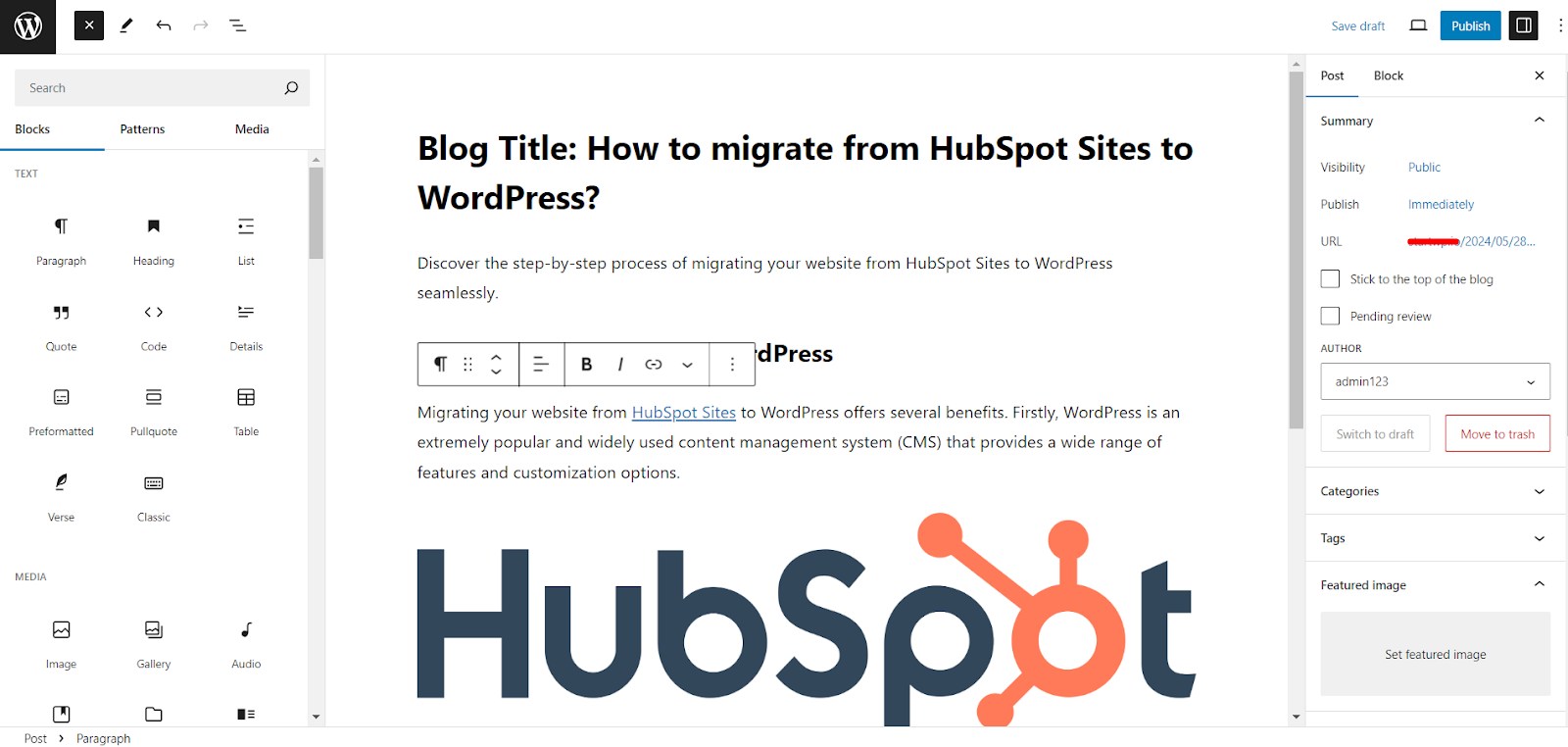
Unlike HubSpot, WordPress offers a unique block-based editing experience.
These reusable blocks are like building components, allowing you to quickly add elements like calls to action (CTAs), forms, tables, and more directly into your posts.
Don't forget your images! While WordPress might try to use images copied from HubSpot, they won't be truly uploaded to your WordPress site.
To avoid broken images and ensure everything appears correctly, be sure to download all your images from HubSpot and upload them to your WordPress media library before adding them to your posts.
This keeps things organized and your WordPress blogs running smoothly.
Approach 2: Automated Migration using a WordPress Plugin (Recommended)
This is a more efficient and less error-prone approach, especially for larger blogs.
In this guide, we will automatically migrate:
- Blog Content (data, images, links, etc.)
- All images, including featured images
- URL of each blog article
- Meta Title & Meta Description
- Publish & Updated Time and Date
- Authors & Comments
- Tags/Categories
Migrating hundreds of blog posts from HubSpot to WordPress can feel daunting.
But fear not! WordPress offers a wealth of plugins such as "WP All Import". It's a user-friendly plugin that acts as a powerful XML/CSV importer.
Step 1: Installing and Activating WP All Import Plugin:
- Login to your WordPress dashboard and navigate to Plugins ➡️ Add New.
- Search for "WP All Import" and install the plugin.
- Once installed, click Activate to enable the plugin.
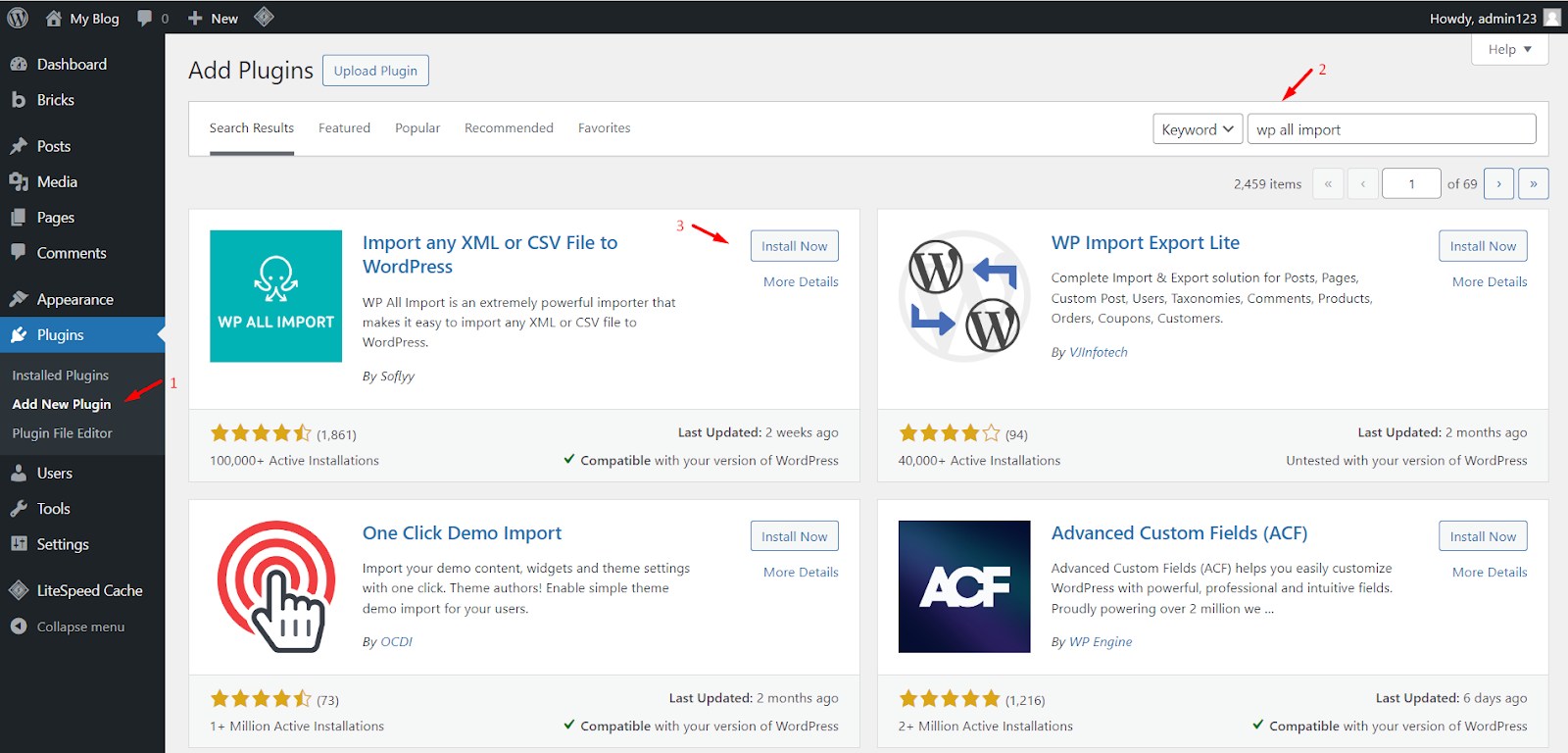
Important: Basic WP All Import is free but has limitations for complex migrations. For migrating HubSpot blogs to WordPress, we recommend the WP All Import Pro version.
Once installed, you'll find a new "All Import" menu in your WordPress dashboard. Click "New Import" to choose your import method.
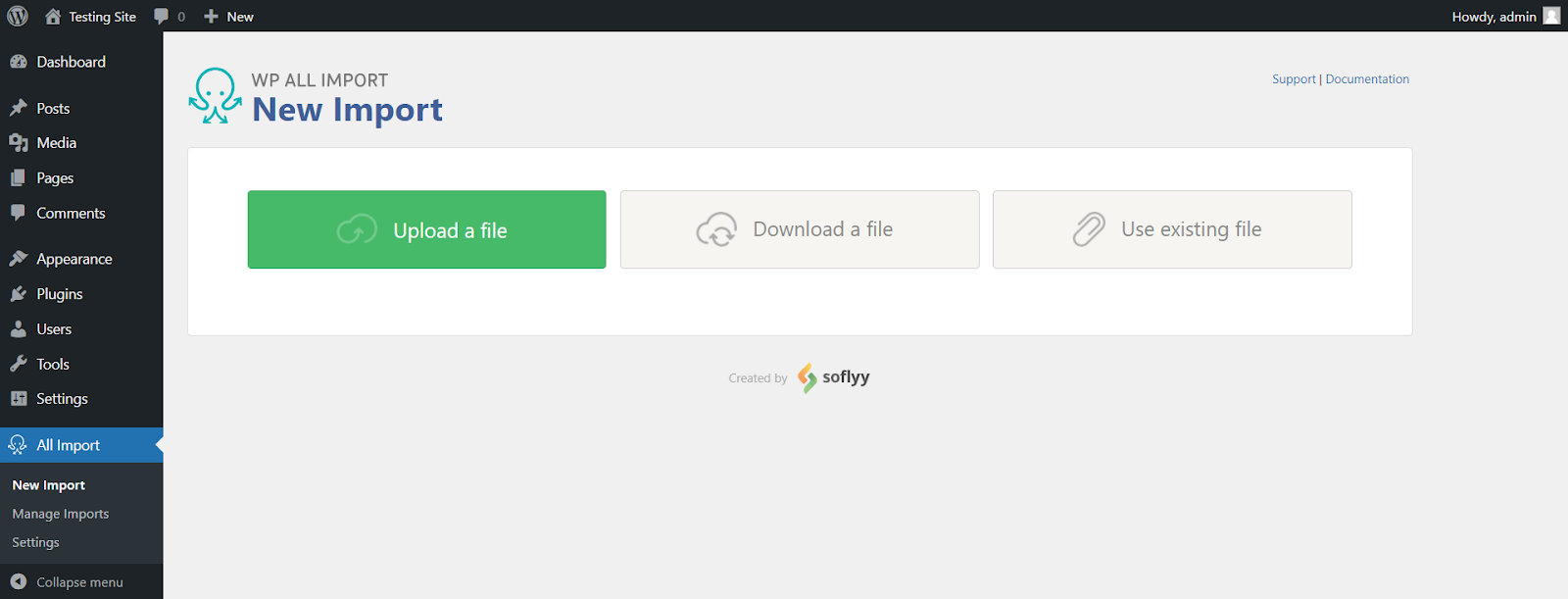
Step 2: Export all HubSpot Blogs as CSV:
First, export all your HubSpot blog posts as a CSV file.
In your HubSpot dashboard, navigate to Content ➡️ Blog. Click "Actions" (top right) and choose "Export blog posts".
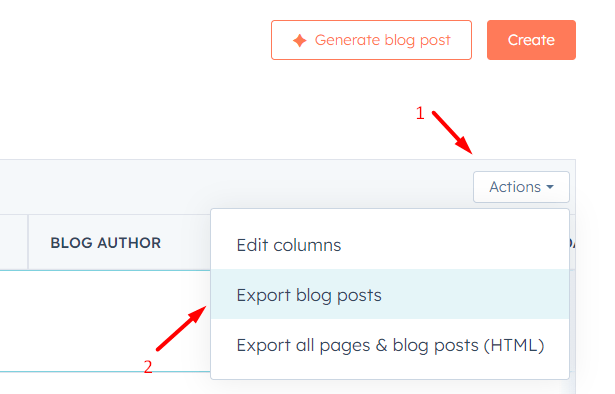
A popup will ask for the file format. Choose "CSV" and click "Export". HubSpot will then notify you and email you the download link.
Step 3: Preparing the CSV File:
Open your downloaded CSV file. Use a search-and-replace function (find & replace) to remove any domain-specific info from your blog post URLs.
For example, if your domain is "domain.com," replace "https://domain.com/blog/" with NOTHING (leave it blank).
Double-check everything before replacing it!
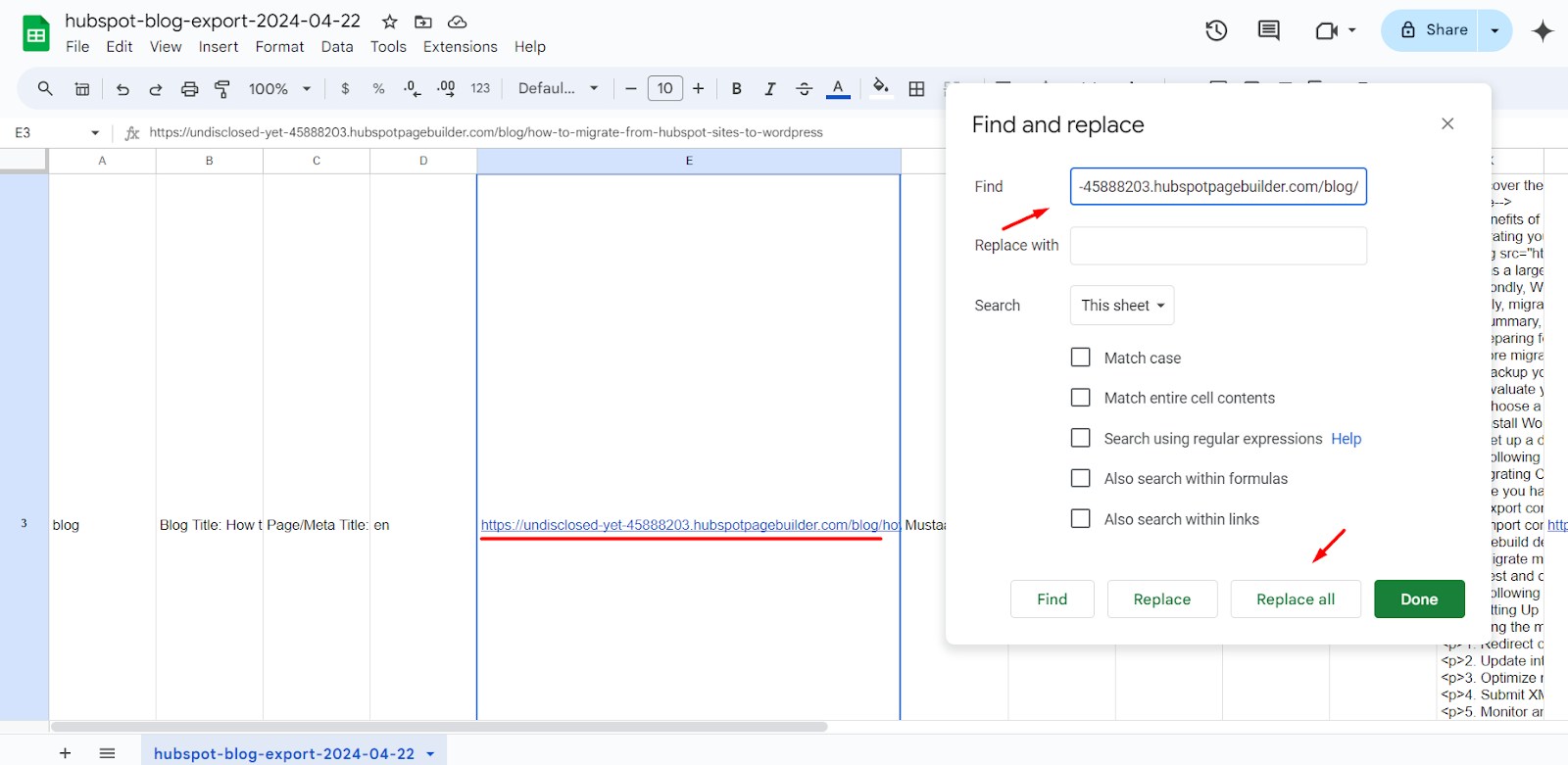
Save a copy of this modified CSV file with a new name to avoid overwriting the original CSV file.
Step 4: Upload the New CSV File to WP All Import:
In your WordPress dashboard, go to All Import ➡️ New Import. Choose "New Items" and then "Posts" from the dropdown menus.
This tells WP All Import to create new posts from your CSV. Click "Continue to Step 2".
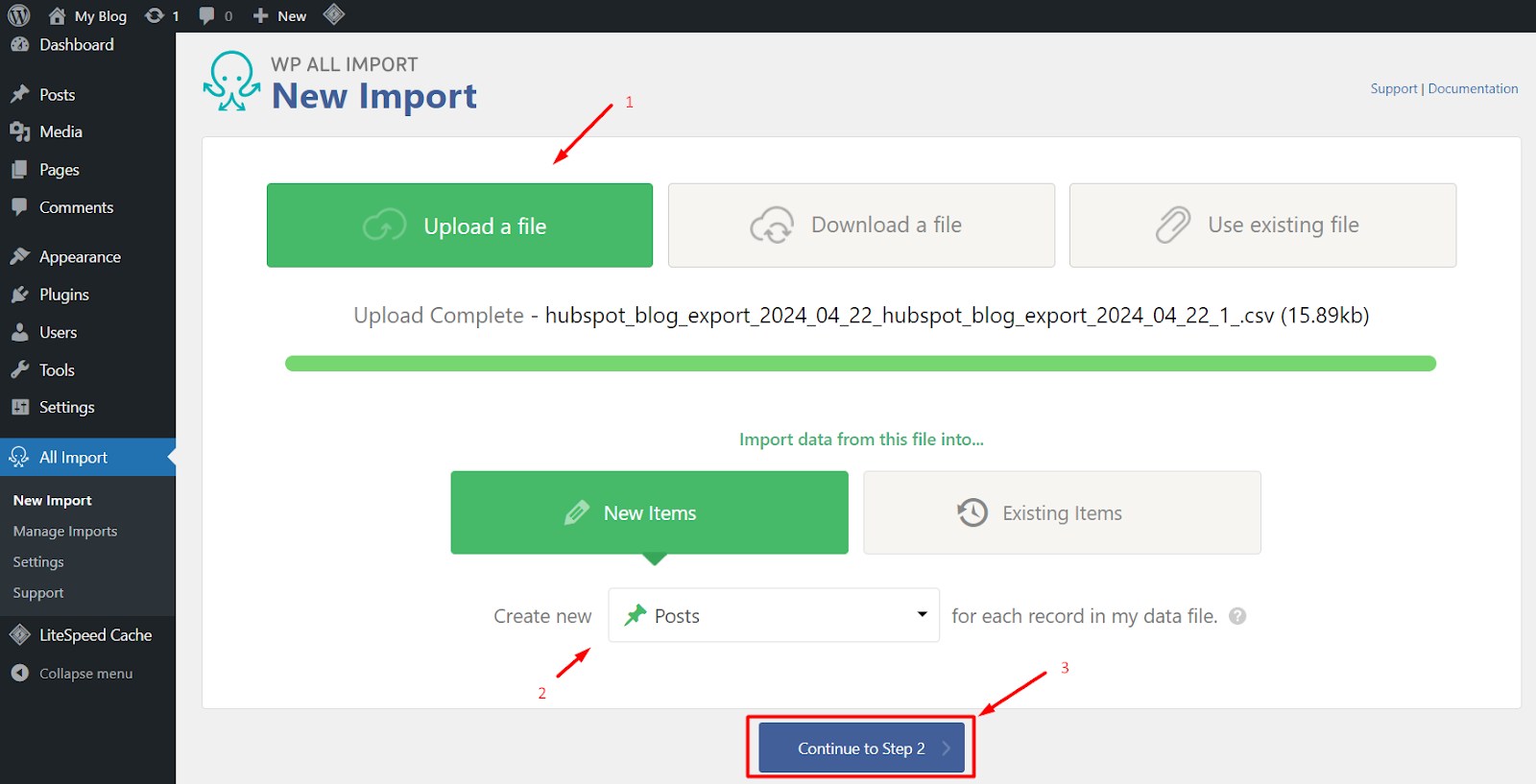
WP All Import will show you the number of posts found in your CSV. Click "Continue to Step 3" if the number looks right (we found 4 in our example).
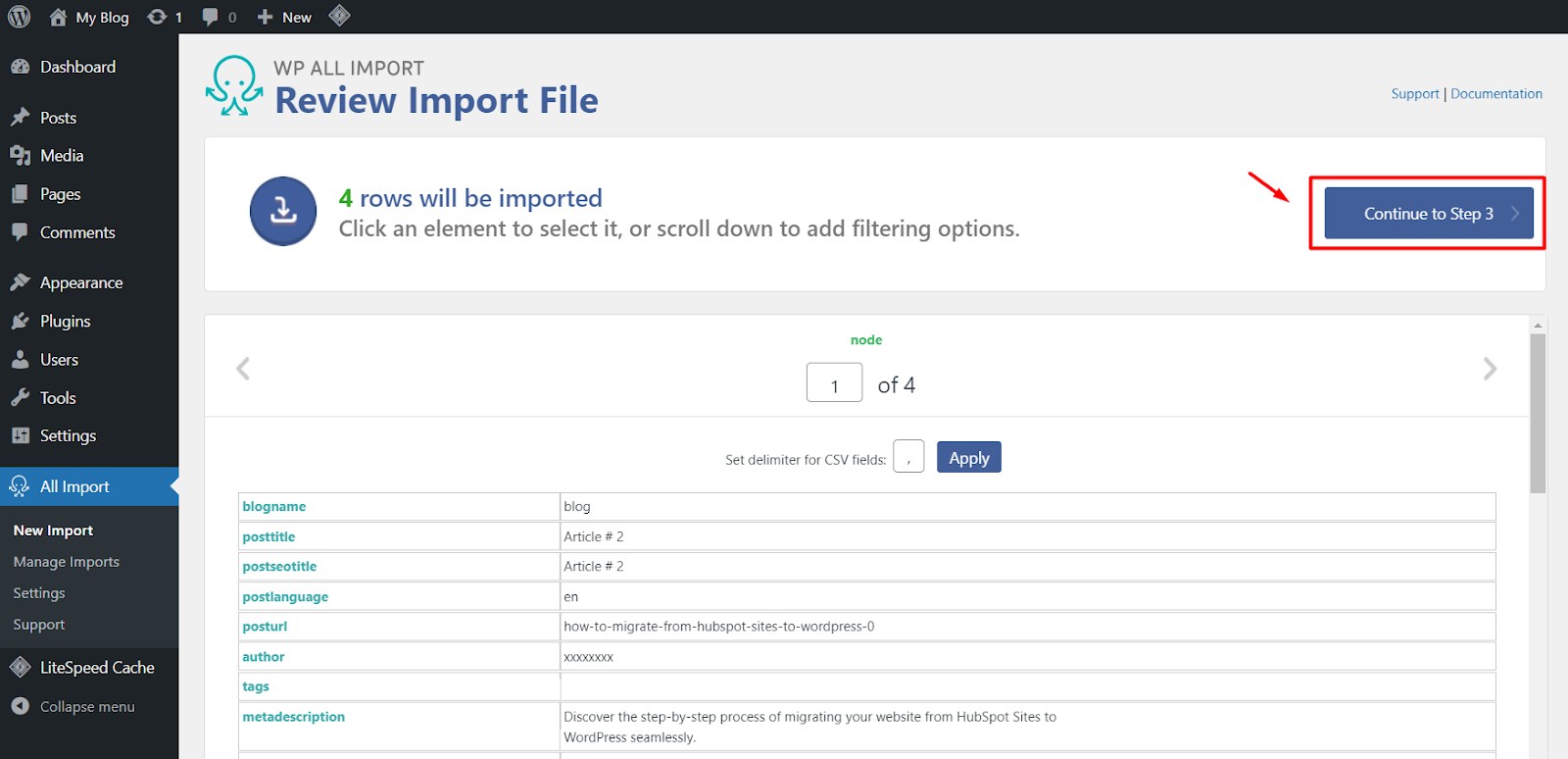
WP All Import will now show data from your CSV (blue text) on the right. You need to match this data to the appropriate fields in your WordPress posts.
Step 5: Mapping Parameters from CSV File to WordPress:
In the "Title & Content," drag the data points (right side) to their corresponding fields on the left.
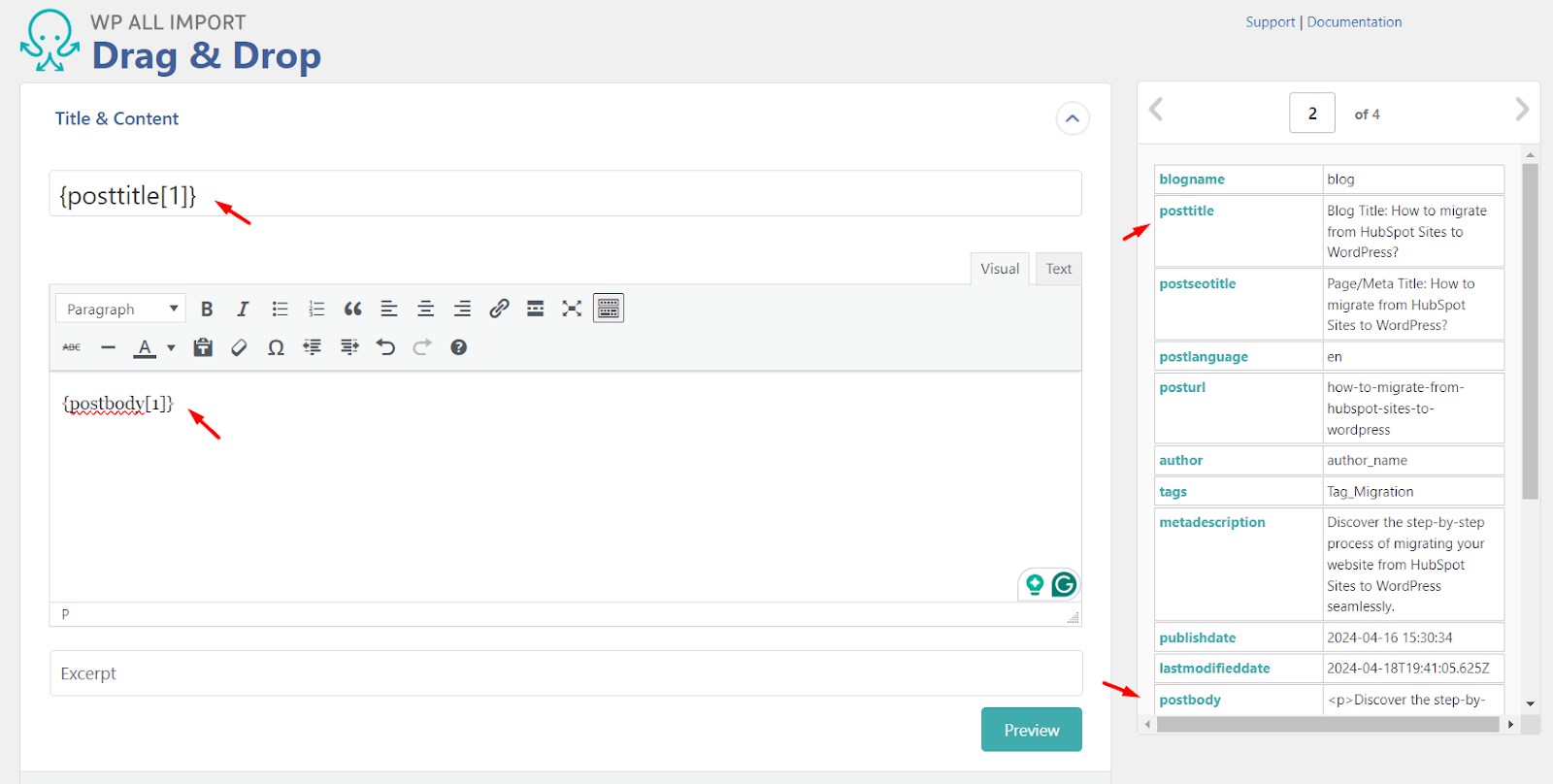
In "Advanced Options", enable "Keep line breaks from file" to maintain your existing formatting.
Check "Scan for images" to import embedded images, and add the featured image parameter to import featured images too.
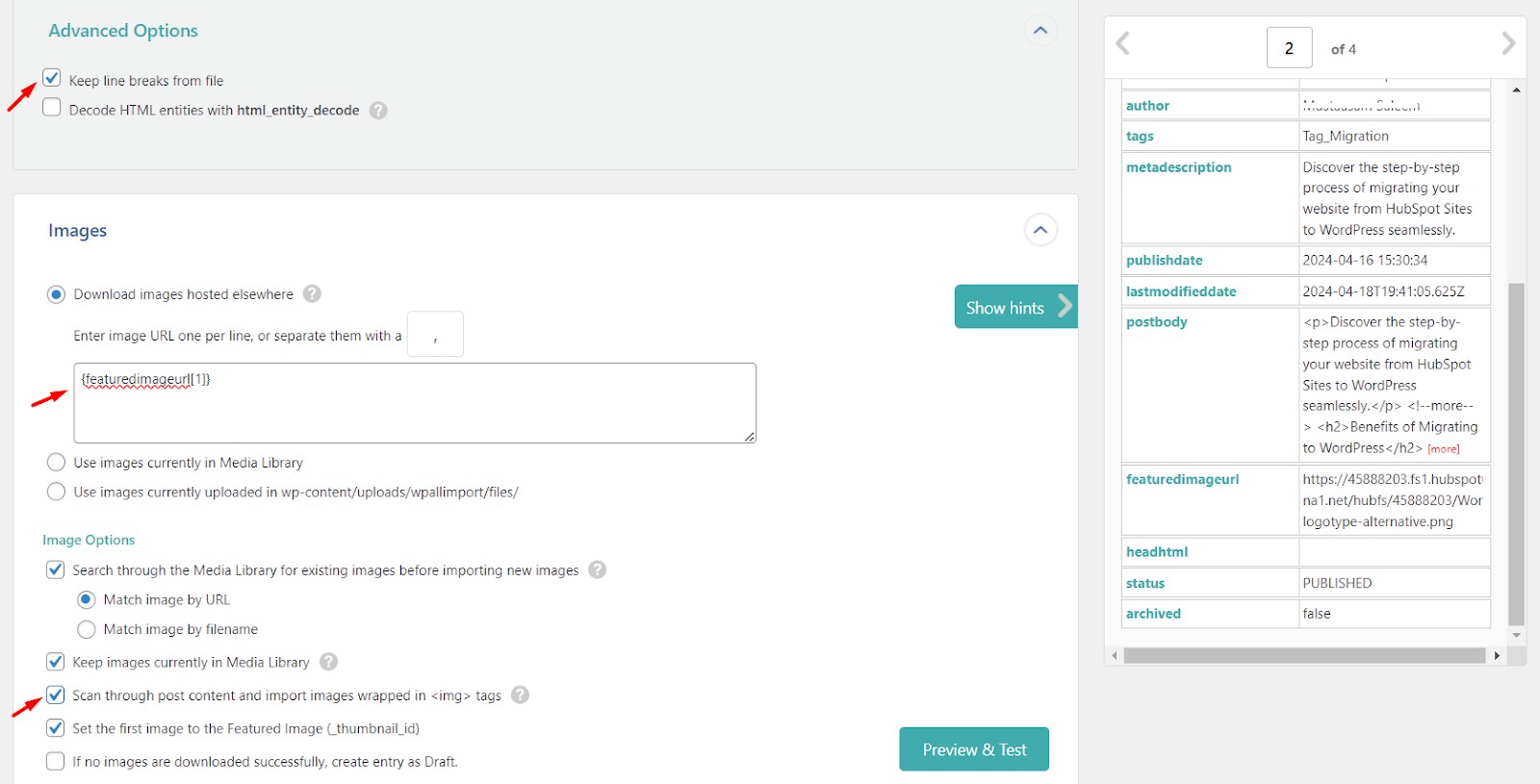
The "SEO & Advanced Options" is to import SEO details (meta title, description) and manage image file names if present in your CSV.
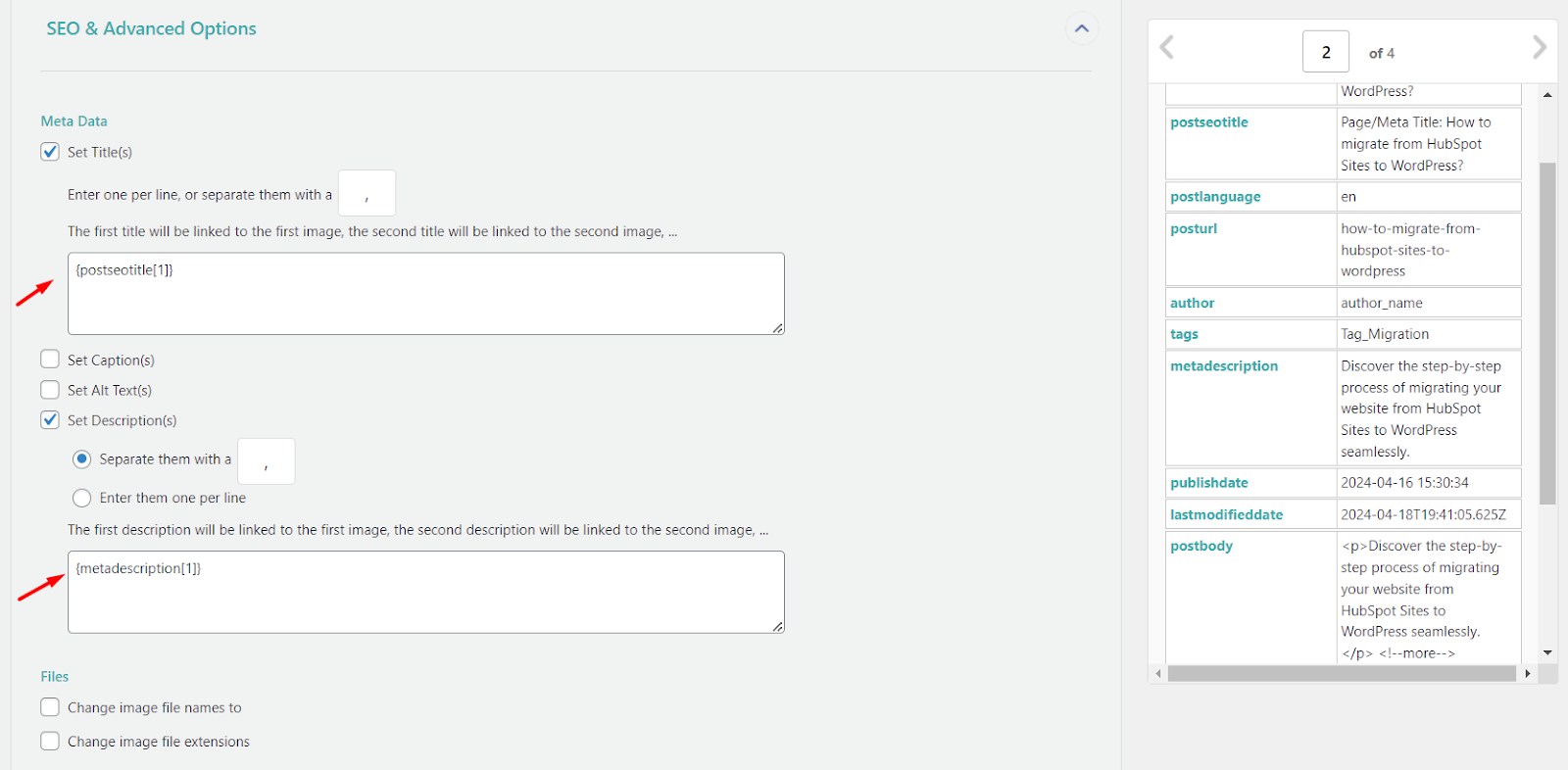
If your HubSpot CSV has extra data (custom fields), WP All Import lets you map them to your WordPress posts here.
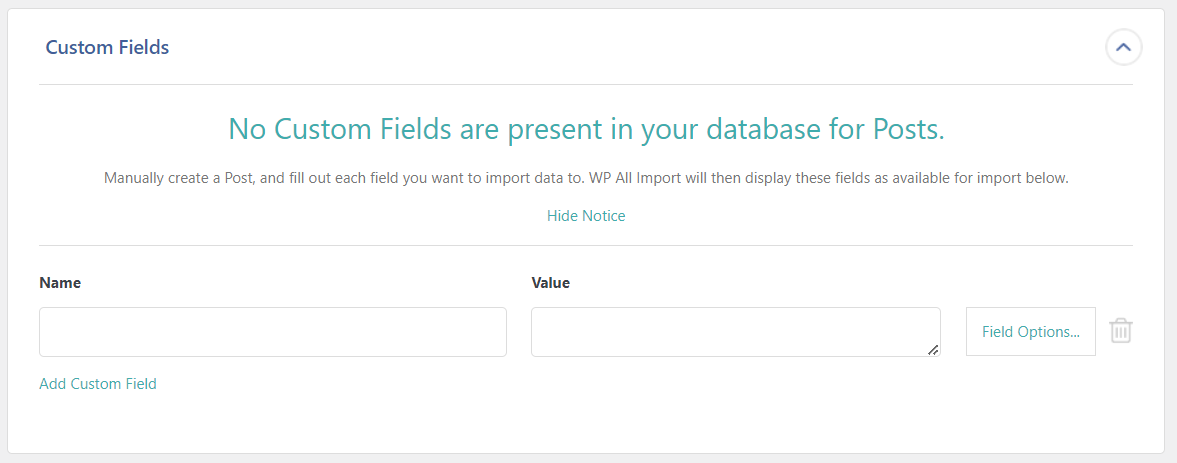
Tags vs. Categories (Important):
HubSpot uses Tags for keywords. WordPress uses Tags and Categories:
- Tags: Descriptive keywords
- Categories: Broader themes with a hierarchy (like parent/child folders)
Migration Tips:
- Import as Tags for basic organization. Create Categories later for a deeper structure.
- Consider using your existing Tags as Categories if they're well-organized in HubSpot.
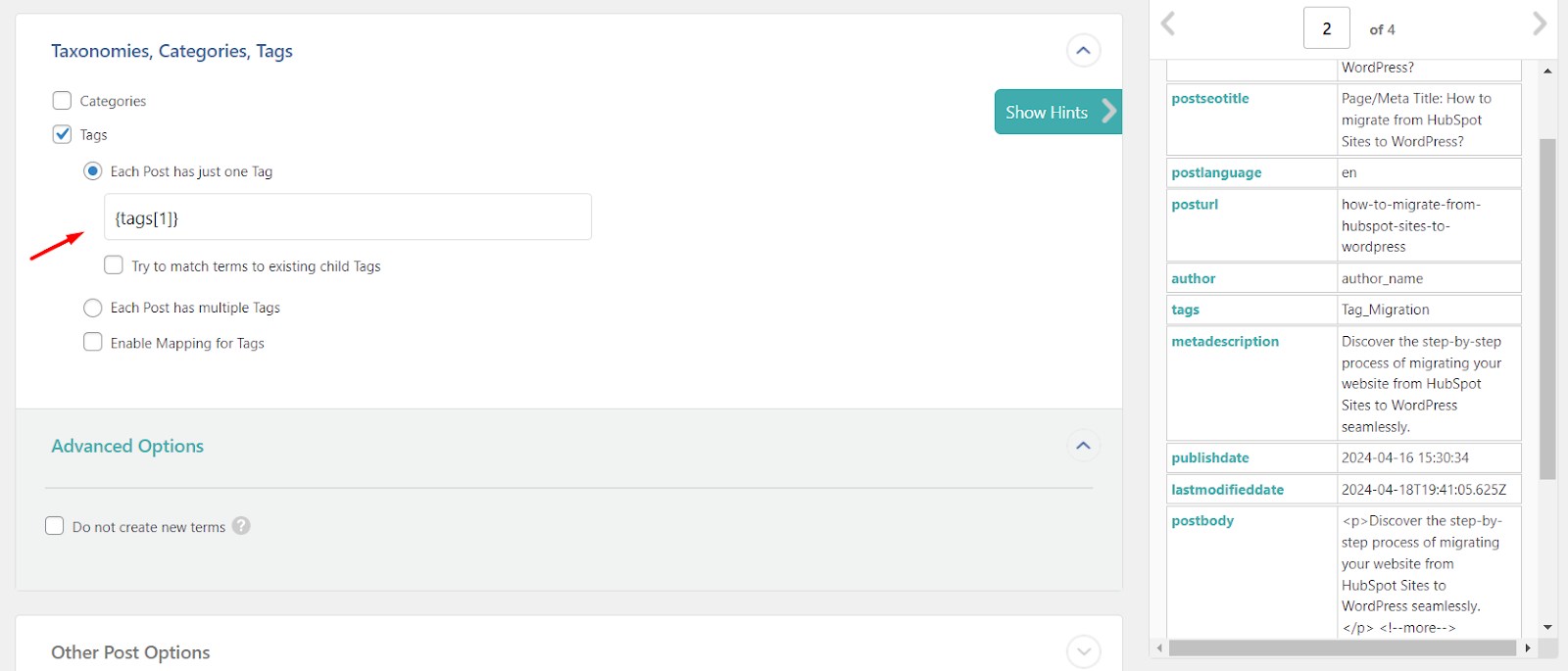
The "Other Post Options" section lets you refine your posts.
- Set posts to "Draft" for review before publishing.
- Choose how to handle publishing dates (specific, random, or import from CSV).
- Remember you replaced URLs along with "/blog/" in your CSV URLs to make them domain-level only. We will assign back /blog/ later in this guide.
- Assign authors (existing WordPress ➡️ Users only) or leave blank for the default author, "admin."
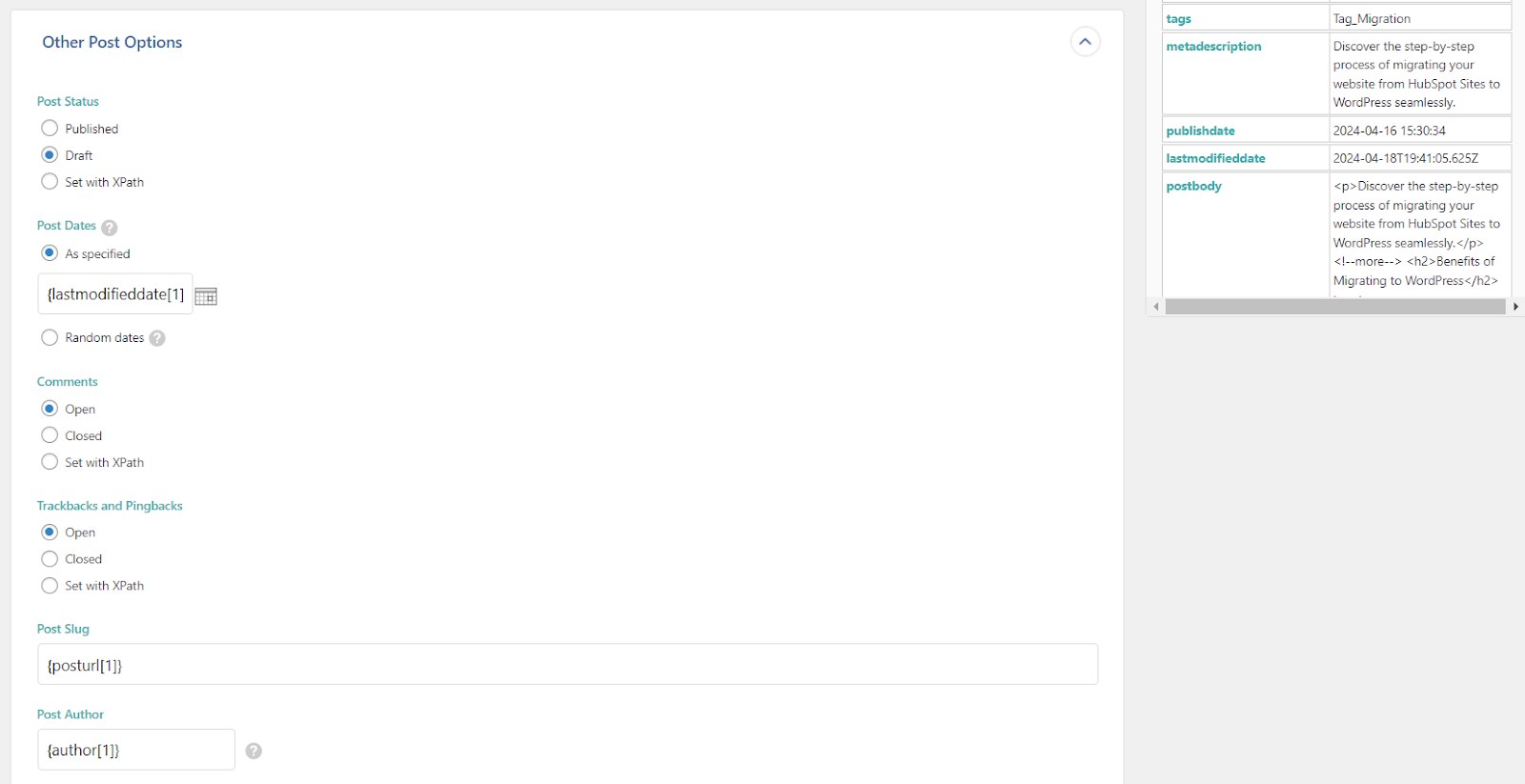
Once everything is done, Continue to Step 4.
Use the "Auto Detect" feature to set Unique Identifier. Ensure "Create new WordPress posts..." is checked to import your posts’ details from CSV to create new posts in WordPress.
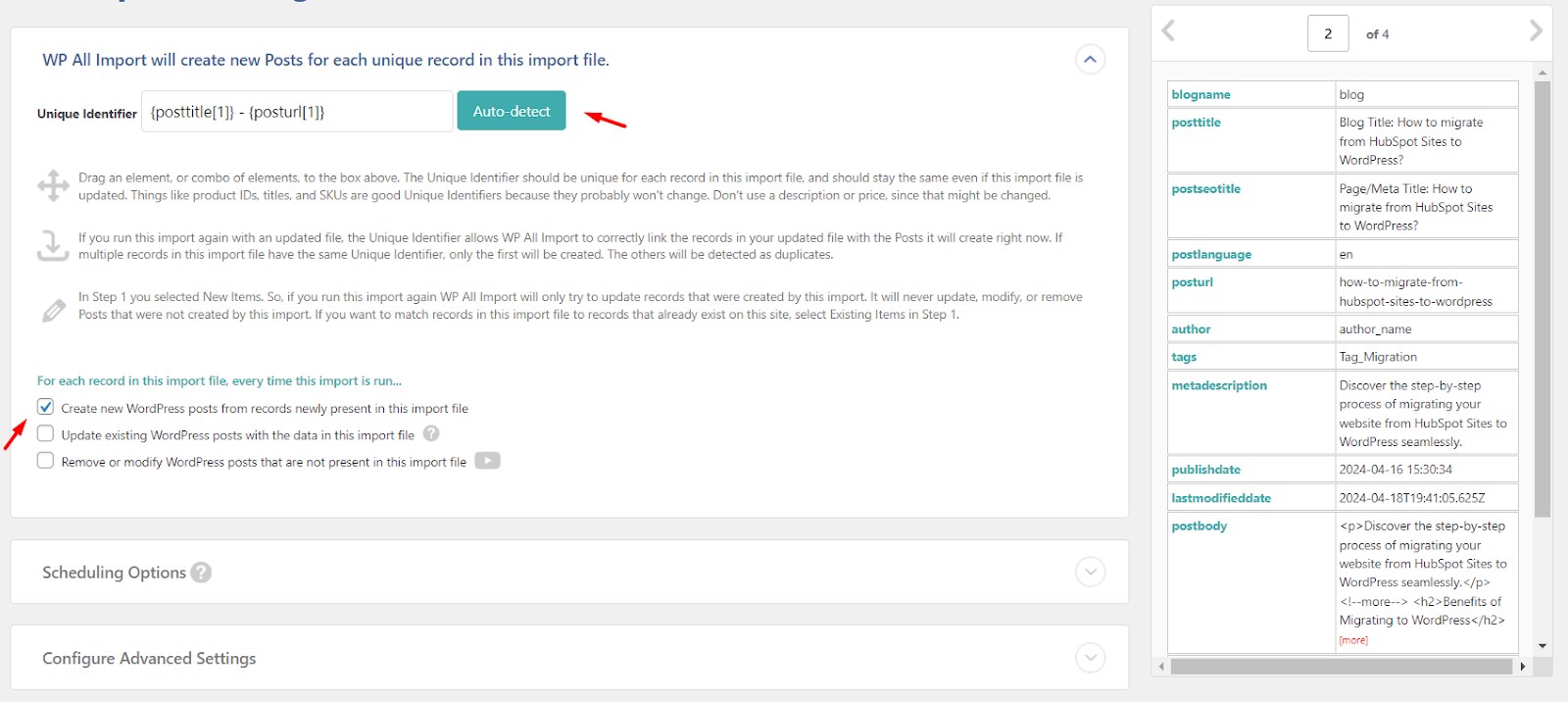
Import Speed (Optional): Leave the default settings unless you're comfortable adjusting server settings. Click "Continue" to review everything.
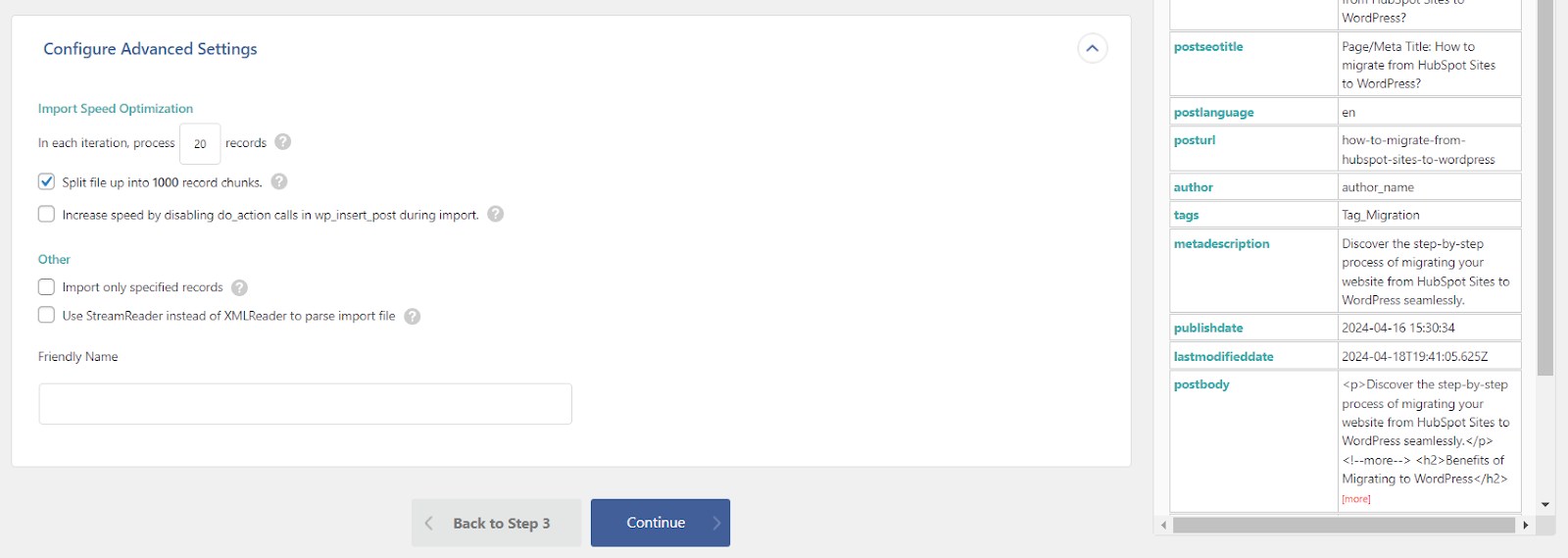
Now that your CSV file is ready to import, hit the "Confirm & Run Import" button.
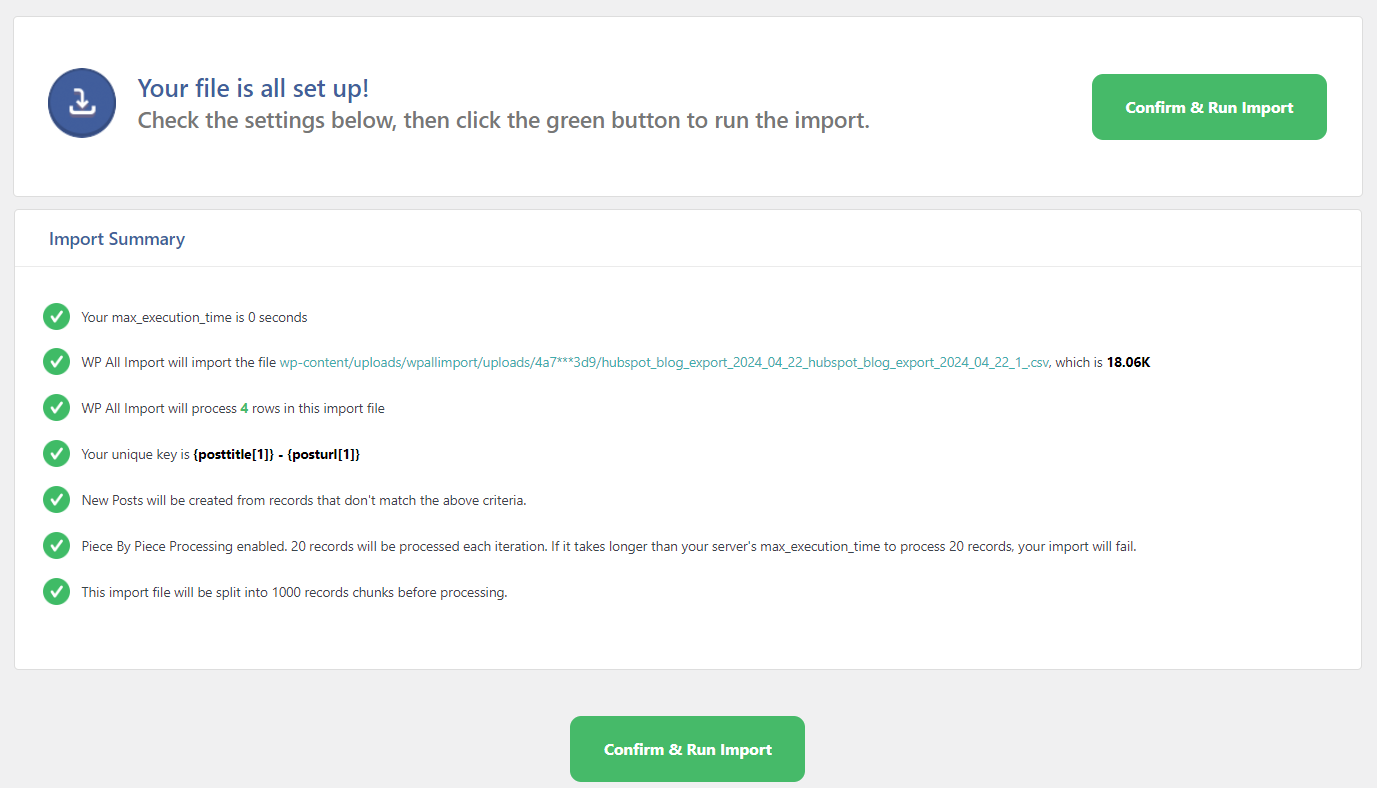
Upon successful completion, you'll see a confirmation message.

Step 6: Reviewing Your Imported Posts:
Head to Posts ➡️ All Posts to see your imported blog content. Also, check Posts ➡️ Categories and Tags.
Review a few posts to confirm content and formatting. Make minor adjustments as needed.
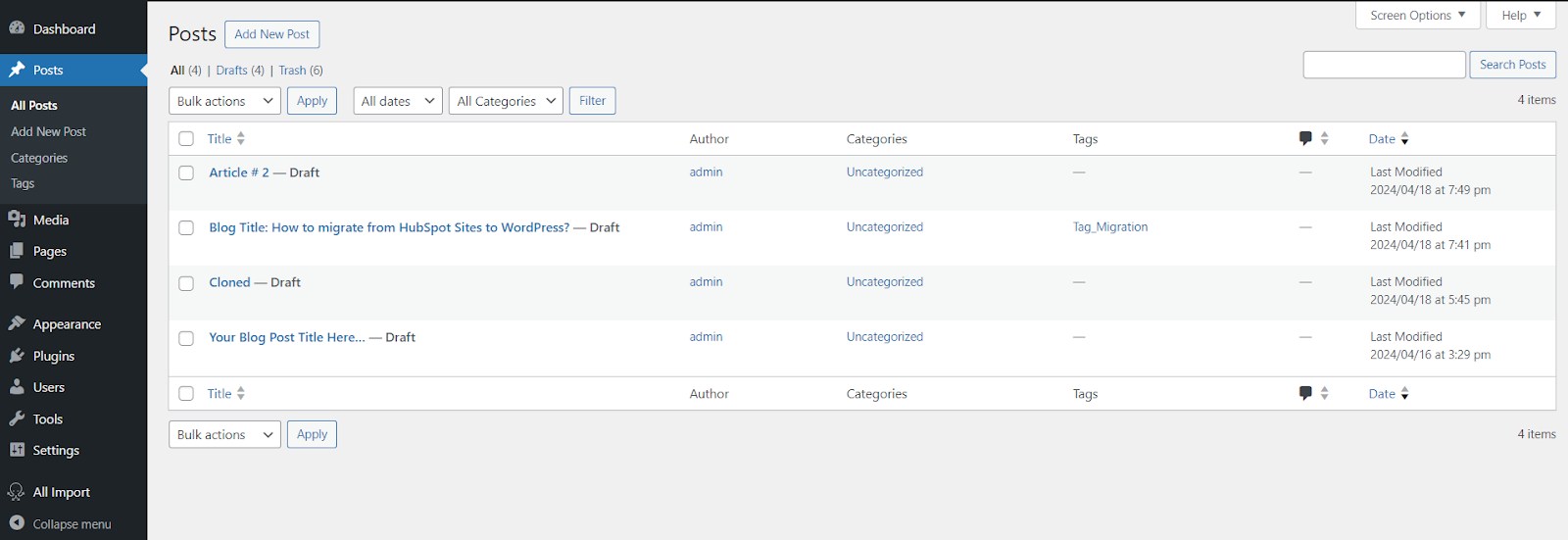
Here’s a preview of how your HubSpot imported blog will look in WordPress along with images.
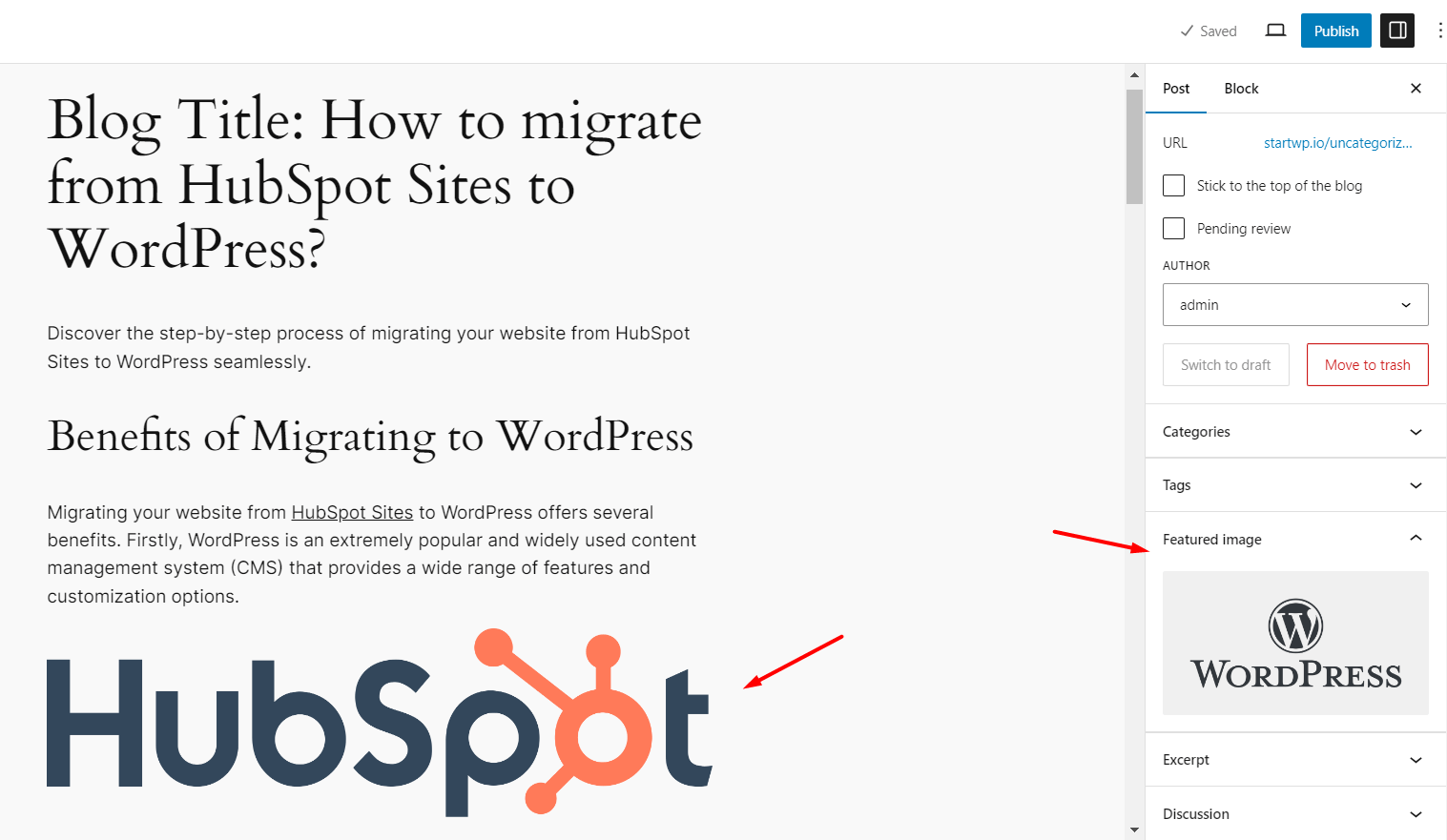
Step 7: Setting up URL Structure (/blog/):
By default, WordPress uses non-descriptive URLs. To improve SEO and match your HubSpot format, follow these steps:
- Go to Settings ➡️ Permalinks in your WordPress dashboard.
- Choose "Custom Structure" under "Permalink Settings".
- Enter your preferred URL structure (e.g., /blog/%postname%/).
- Click "Save Changes".
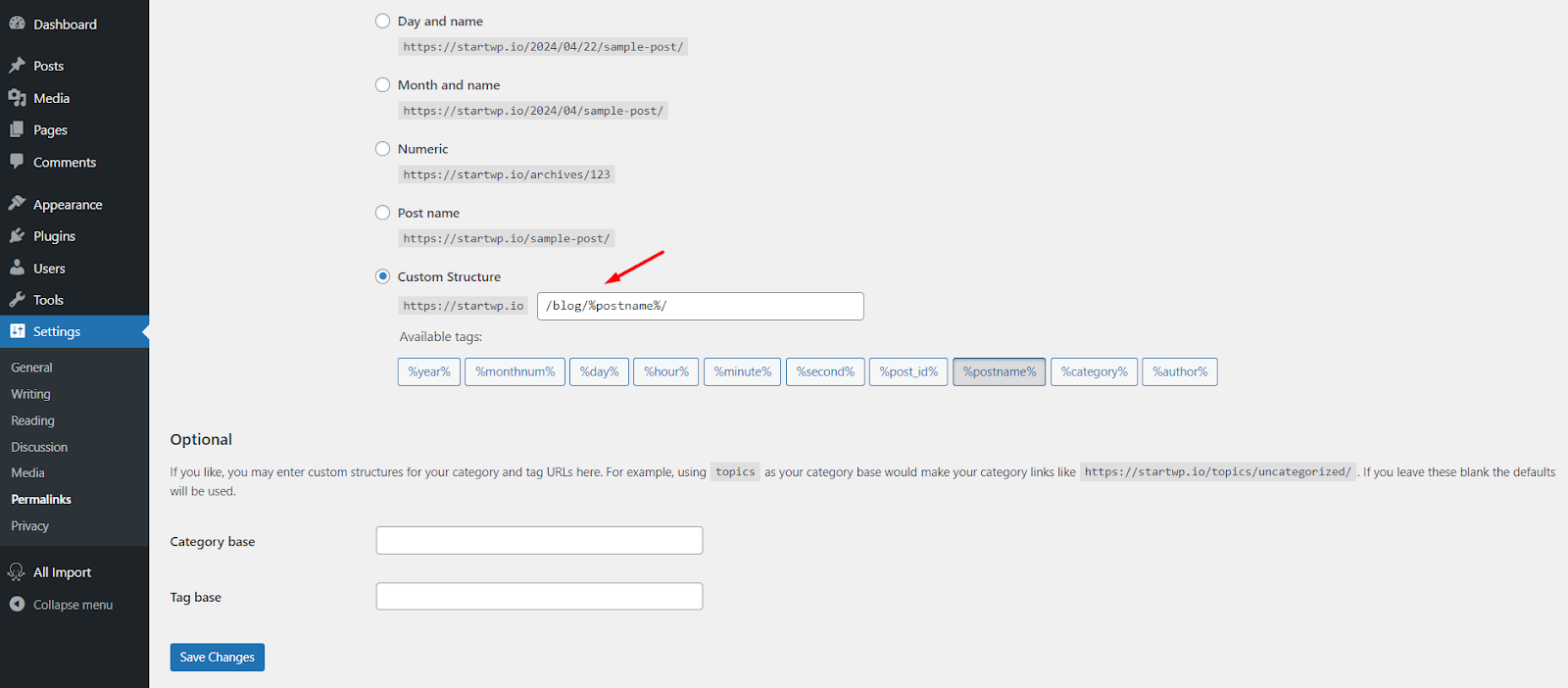
Migrate Blog Comments from HubSpot to WordPress
While HubSpot uses its "Forms" to capture blog comments, WordPress has a dedicated commenting system.
Here’s how to migrate comments captured through HubSpot forms.
- In your HubSpot dashboard, navigate to Marketing ➡️ Forms.
- This page displays all your forms. Locate the form used to collect blog comments.
- Click on the number displayed below "Form Submissions" to access the collected comments.
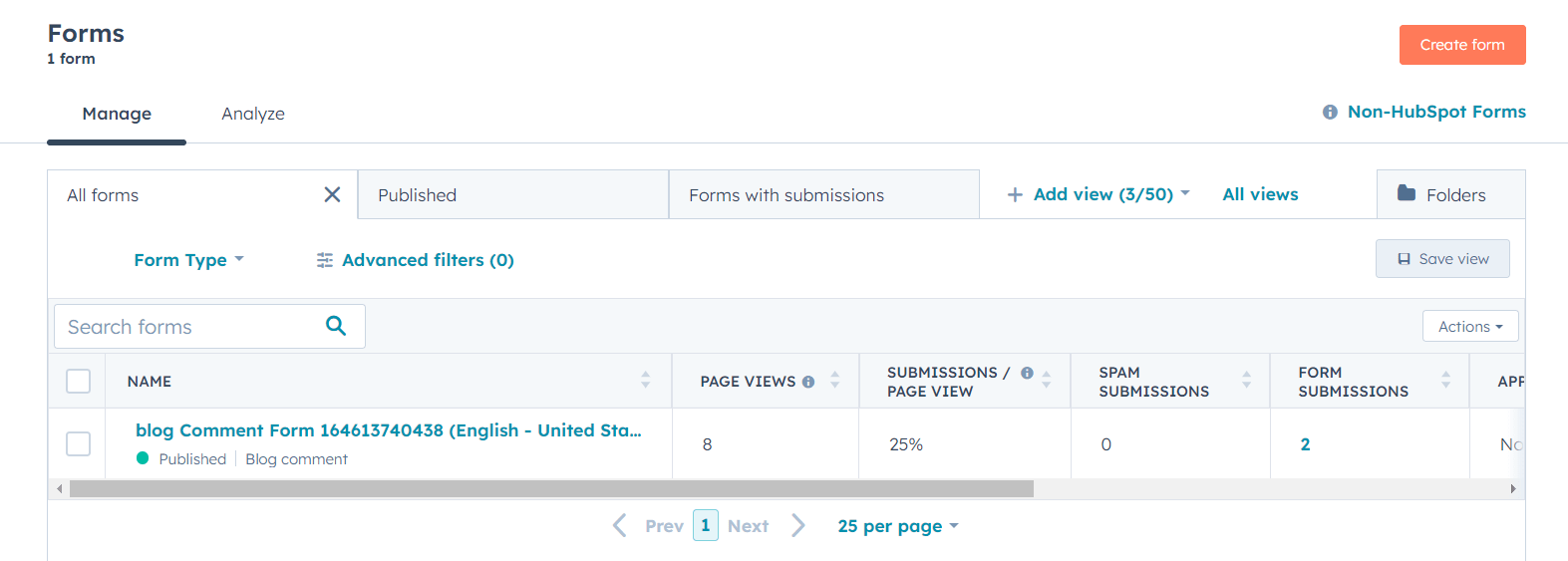
Click the "Export Submissions" button at the top of the page and choose "CSV" from the file format dropdown menu in the export dialog box.
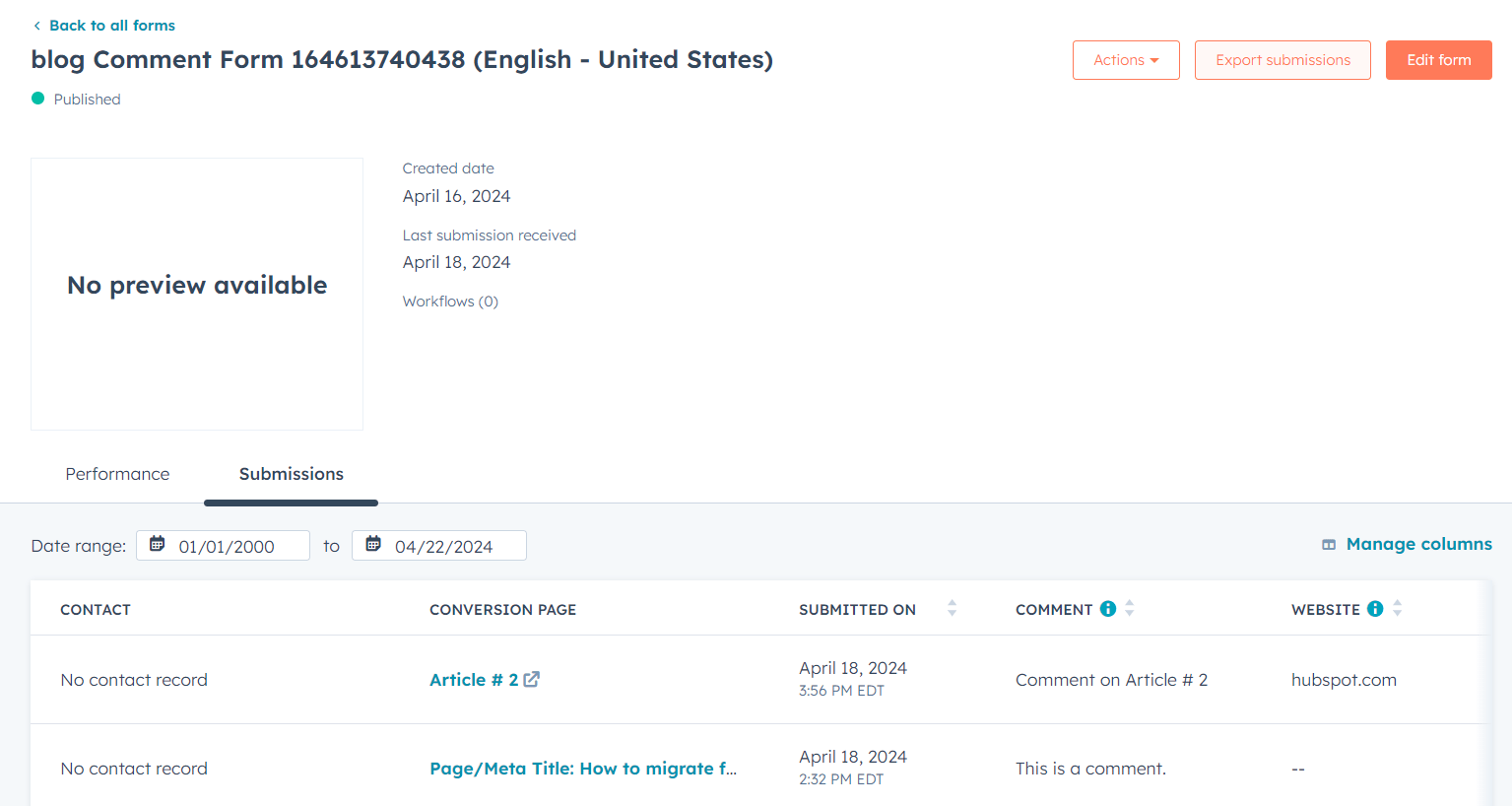
Open your downloaded CSV, remove any "https://domain.com/blog/" from URLs (like you did before), and save it with a new name.
In your WordPress dashboard, go to "All Import" ➡️ "New Import".Upload your edited CSV, choose "Comments" from the dropdown, and click the "Continue to Step 2" button.
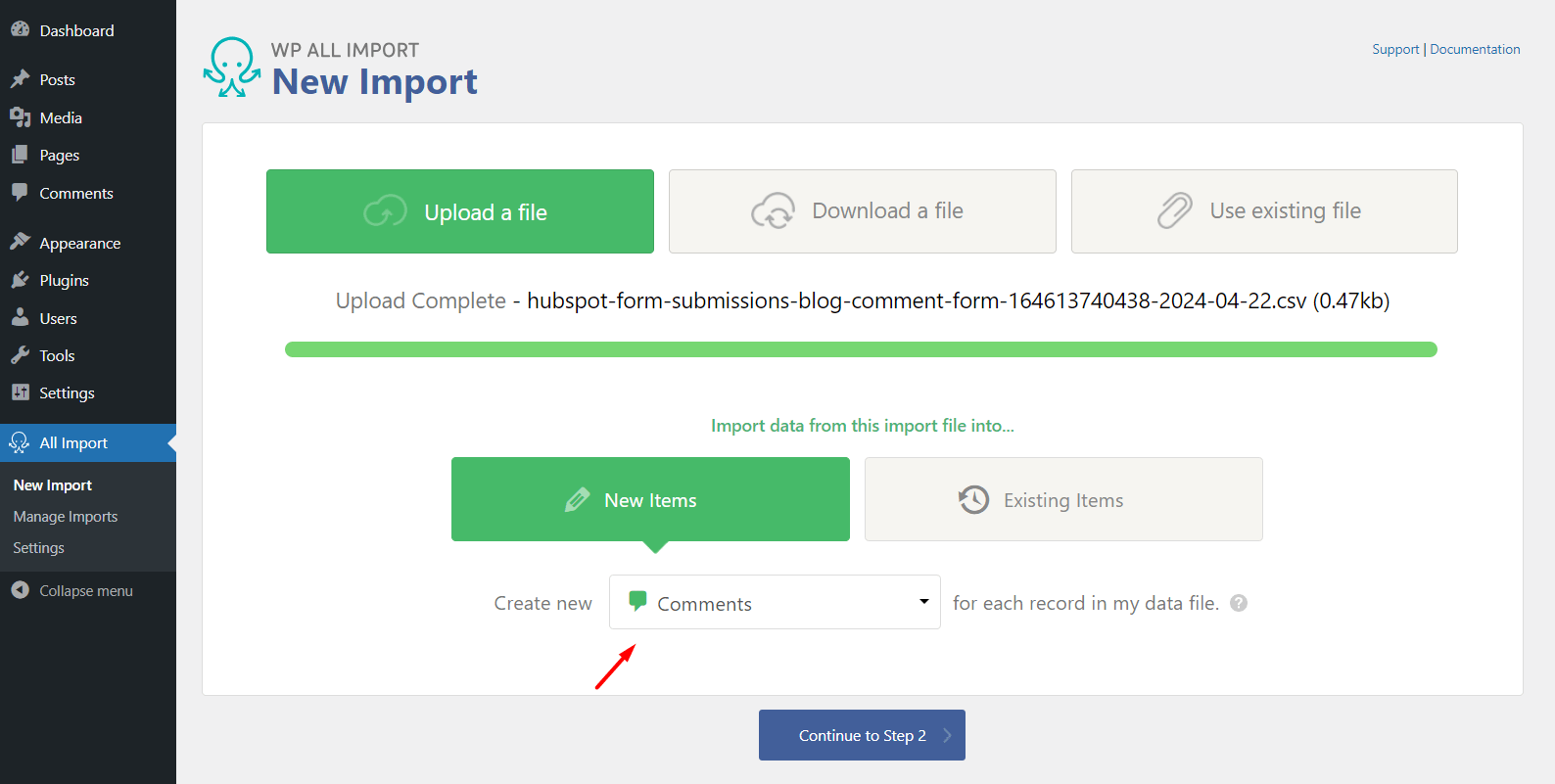
After import, use drag-and-drop to map CSV parameters to WordPress comment fields.
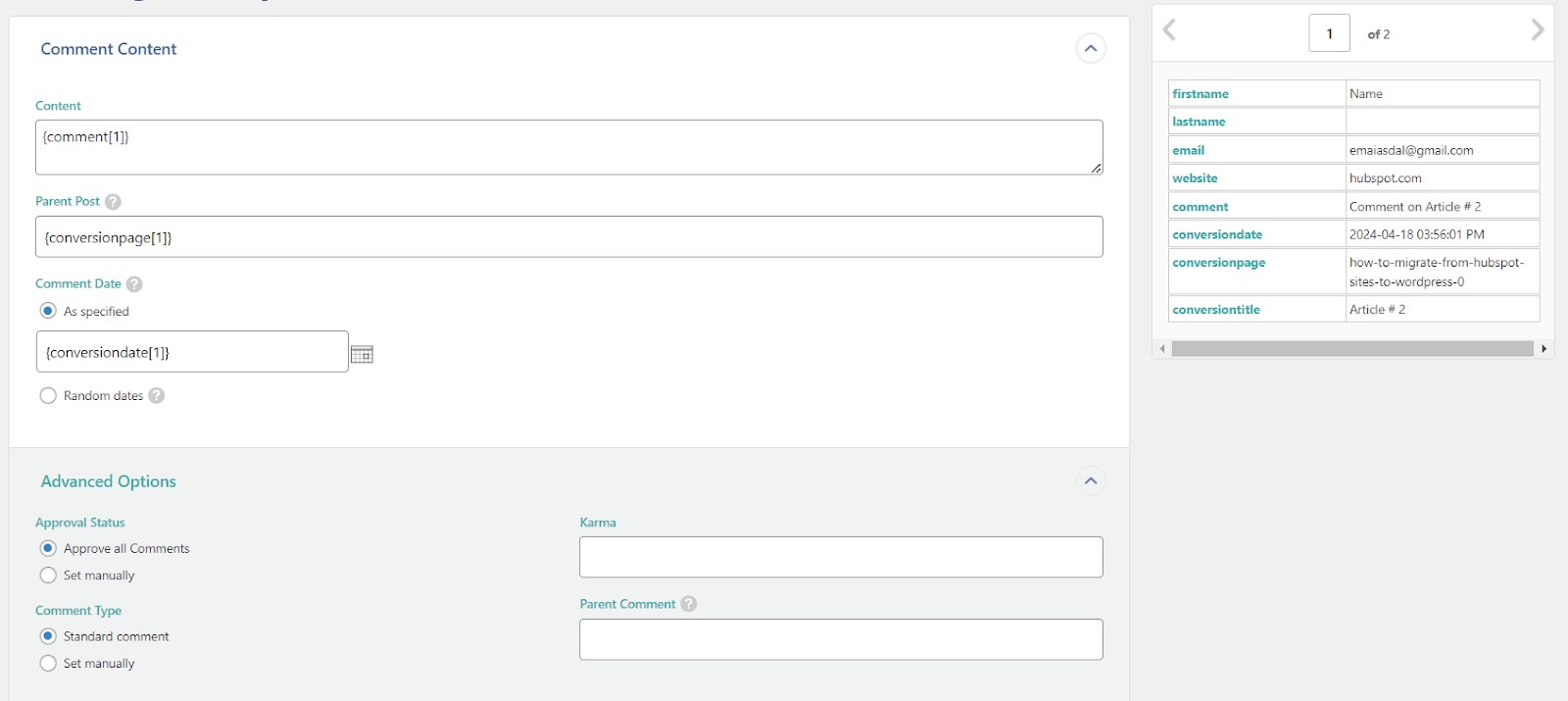
Map the "Comment Author" field to the appropriate section using drag-and-drop.
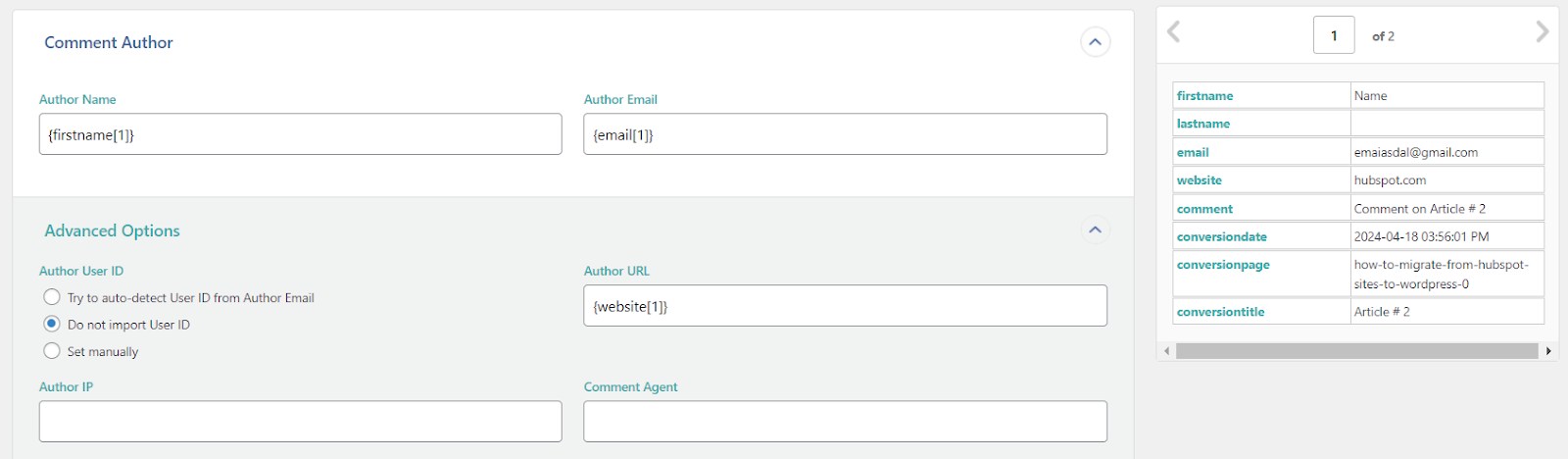
Since each comment itself is likely distinct, we can drag and drop the "Comment" field here to act as a Unique Identifier.
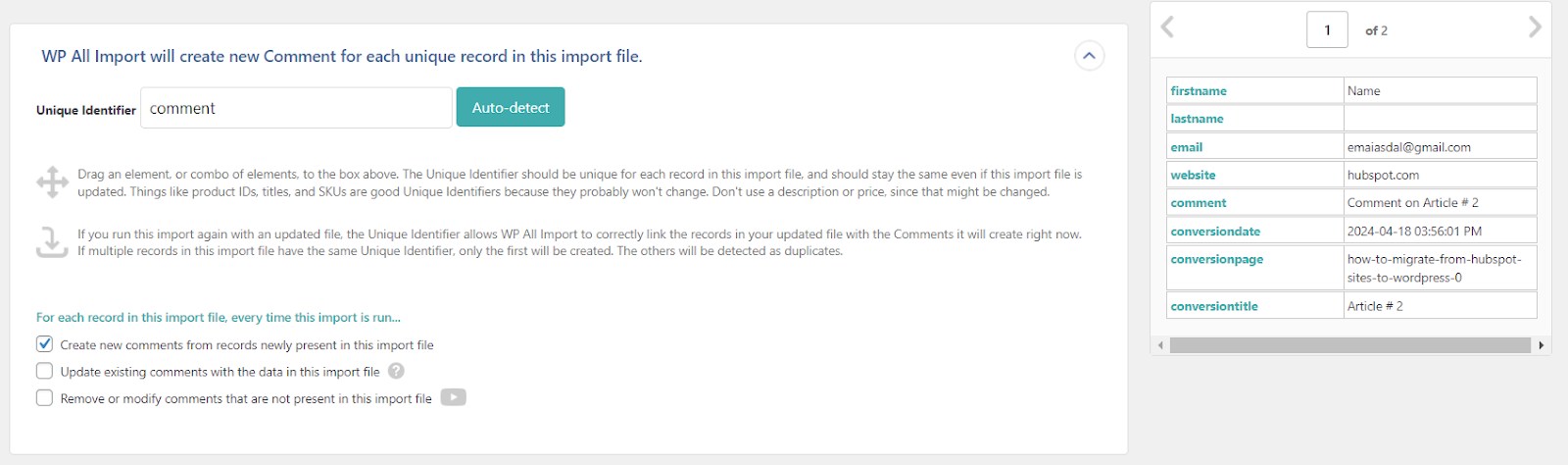
Hit "Continue" to Run the Importer.
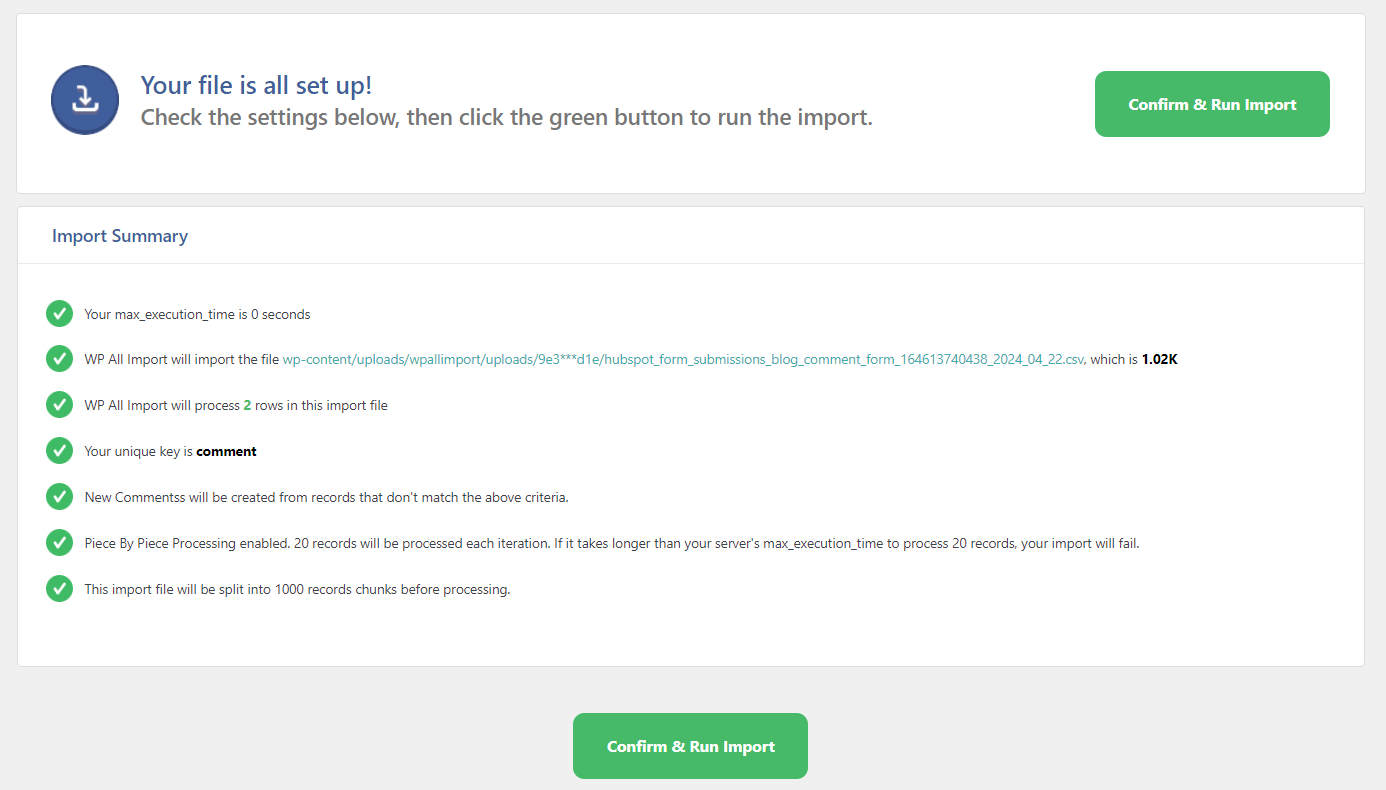
After completing the import, head to the "Comments" section to verify that comments have been successfully imported to their respective blog posts.
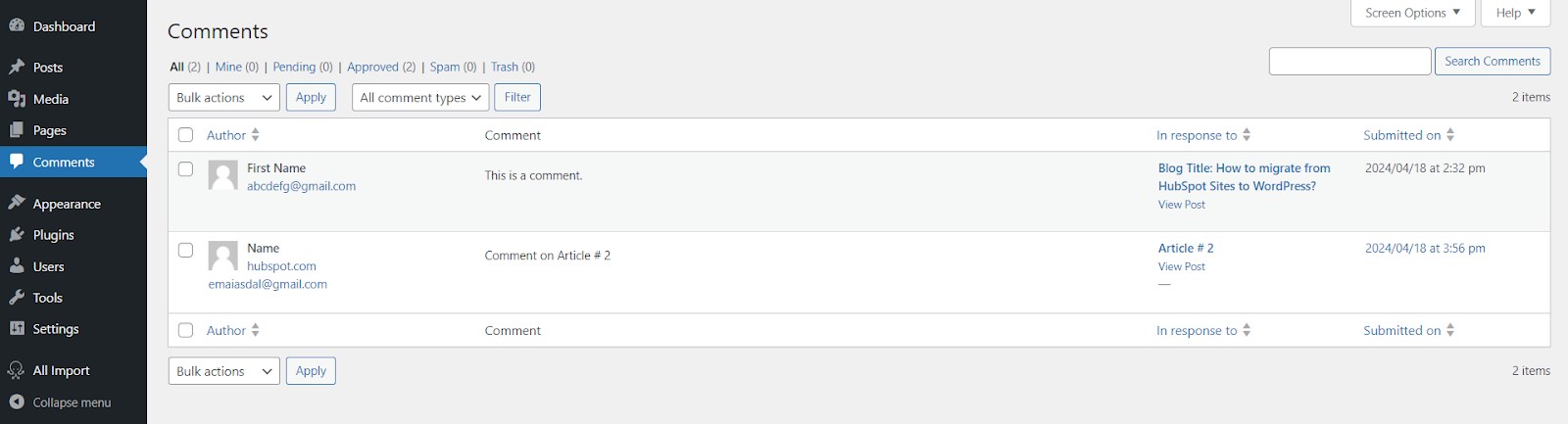
Here’s what the comment would look like on your WordPress posts.
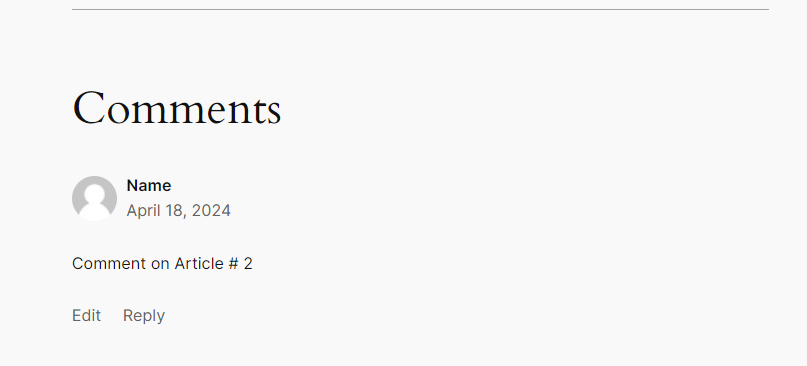
Conclusion: Wrapping Up Your Migration
Congratulations! You've successfully migrated your blog content from HubSpot to WordPress. Here are some final steps to ensure a smooth transition:
Checking for Formatting Issues and Broken Links: Review a sample of your imported posts to identify any formatting inconsistencies or broken links. You might need to adjust fonts, headings, or image placements within WordPress. Additionally, use a plugin like "Broken Link Checker" to identify and fix any broken links that may have occurred during the migration.
Optimizing Images for WordPress: Images are crucial for engaging blog content. However, images imported from HubSpot might not be optimized for WordPress. Consider using a plugin like "EWWW Image Optimizer" to optimize image sizes for faster loading times on your WordPress website.
Redirecting Old HubSpot Blog URLs (Optional): If you've changed your domain name during the migration, you'll want to set up redirects so visitors searching for your old blog posts on HubSpot still land on the corresponding pages on your new WordPress site. Plugins like "Redirection" can help you set up these redirects efficiently.
Start Publishing New Content! Now that your blog content is migrated from HubSpot to WordPress, you can leverage the power and flexibility of WordPress to create and publish fresh, engaging content for your audience. WordPress offers a user-friendly interface with a wide range of themes and plugins to customize your blog's design and functionality.
By following these concluding steps, you can ensure a flawless transition for your blog and continue delivering valuable content to your readers on your new WordPress blog.
Feel free to schedule a quick call with our migration expert.
Contact Us
